Windows 8でBluetoothをオンにするにはどうすればよいですか?
BluetoothがWindows8で機能しない場合はどうすればよいですか?
Windows8.1でBluetoothをオンにする手順は次のとおりです。
- マウスポインタを画面の右上隅に移動し、[設定]をクリックします。
- [PC設定の変更]をクリックします。
- [PC設定]で、[ワイヤレスオプション]をクリックします。
- これで、右側にBluetoothオプションが表示されます。
- Bluetoothをオンにします。
9日。 2016年。
Windows 8でBluetoothをリセットするにはどうすればよいですか?
ステップ1:Bluetoothドライバーをアンインストールして再インストールします。
ここに記載されている手順に従って、Bluetoothドライバをアンインストールしてから再インストールしてください。 a)デスクトップにいるときにWindowsキー+Xキーを押します。 b)デバイスマネージャーを選択します。 d)デバイスを右クリックし、[アンインストール]をクリックします。
Bluetoothをオンに戻すにはどうすればよいですか?
AndroidデバイスでBluetoothを有効にします。
- Androidデバイスの[設定]をタップします。
- 設定でBluetoothまたはBluetooth記号を探し、タップします。
- 有効にするオプションがあるはずです。オンの位置になるようにタップまたはスワイプしてください。
- 設定を終了すると、準備が整います!
Windows 8.1にBluetoothが搭載されているかどうかを確認するにはどうすればよいですか?
開始する前に、Windows8PCがBluetoothをサポートしていることを確認してください。
- Bluetoothデバイスの電源を入れて、検出可能にします。 …
- [スタート]を選択>[Bluetooth]と入力>リストから[Bluetooth設定]を選択します。
- Bluetoothをオンにします>デバイスを選択します>ペアリングします。
- 表示された場合は、指示に従ってください。
WindowsでBluetoothを修正するにはどうすればよいですか?
Windows10でBluetoothの問題を修正する方法
- Bluetoothが有効になっているかどうかを確認します。
- Bluetoothを再起動します。
- Bluetoothデバイスを取り外して再接続します。
- Windows10PCを再起動します。
- Bluetoothデバイスドライバーを更新します。
- Bluetoothデバイスを取り外してPCに再度ペアリングします。
- Windows10トラブルシューティングを実行します。すべてのWindows10バージョンに適用されます。
BluetoothをWindows8.1Proに接続するにはどうすればよいですか?
BluetoothWindows8.1をオンまたはオフにします
または、Windowsキーを押してスタート画面から検索し、結果からBluetooth設定を選択することもできます。デスクトップを使用している場合は、タスクバーのBluetoothアイコンをクリックして、[Bluetoothデバイスを表示]を選択します。
ラップトップのBluetoothを修正するにはどうすればよいですか?
Bluetoothをオフにし、数秒待ってからオンに戻します。 Bluetoothデバイスを取り外してから、もう一度追加します。[スタート]を選択し、[設定]>[デバイス]>[Bluetoothとその他のデバイス]を選択します。Bluetoothで、接続に問題のあるデバイスを選択し、[デバイスの削除]>[はい]を選択します。
>Bluetoothがオンにならないのはなぜですか?
2.2 Androidを再起動し、Bluetoothを再度オンにします
電源ボタンを押したままにして、Androidデバイスの電源を切ります。数分待ってから、もう一度電話の電源を入れます。 …[設定]>[Bluetooth]に移動し、設定を有効にします。 Bluetoothデバイスを以前にやろうとしていたことに接続してみてください。
Bluetoothが機能しないのはなぜですか?
Androidスマートフォンの場合は、[設定]>[システム]>[詳細設定]>[オプションのリセット]>[Wi-Fi、モバイル、Bluetoothのリセット]に移動します。 iOSおよびiPadOSデバイスの場合は、すべてのデバイスのペアリングを解除し([設定]> [Bluetooth]に移動し、情報アイコンを選択して、デバイスごとに[このデバイスを削除]を選択します)、スマートフォンまたはタブレットを再起動する必要があります。
オプションなしでBluetoothをオンにするにはどうすればよいですか?
11の回答
- スタートメニューを表示します。 「デバイスマネージャ」を検索します。
- [表示]に移動し、[非表示のデバイスを表示]をクリックします
- デバイスマネージャで、Bluetoothを展開します。
- Bluetooth Generic Adapterを右クリックして、ドライバーを更新します。
- 再起動します。
WindowsコンピュータでBluetoothをオンにするにはどうすればよいですか?
Windows10でBluetoothをオンまたはオフにする方法は次のとおりです。
- [スタート]ボタンを選択し、[設定]>[デバイス]>[Bluetoothとその他のデバイス]を選択します。
- Bluetoothスイッチを選択して、必要に応じてオンまたはオフにします。
Windows 10にBluetoothをインストールするにはどうすればよいですか?
Windows10でBluetoothをアクティブ化する方法
- Windowsの[スタートメニュー]アイコンをクリックし、[設定]を選択します。
- [設定]メニューで[デバイス]を選択し、[Bluetoothとその他のデバイス]をクリックします。
- 「Bluetooth」オプションを「オン」に切り替えます。これで、Windows10Bluetooth機能がアクティブになります。
18日。 2020г。
アダプターなしでコンピューターにBluetoothをインストールするにはどうすればよいですか?
Bluetoothデバイスをコンピューターに接続する方法
- マウスの下部にある接続ボタンを押し続けます。 …
- コンピューターで、Bluetoothソフトウェアを開きます。 …
- [デバイス]タブをクリックし、[追加]をクリックします。
- 画面に表示される指示に従います。
-
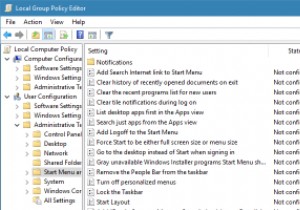 Windows10でローカルグループポリシーエディターの設定をバックアップする方法
Windows10でローカルグループポリシーエディターの設定をバックアップする方法Windowsレジストリをいじって、Windowsの詳細設定をカスタマイズおよび変更したことがある場合は、「変更を加える前にレジストリをバックアップしてください」という警告が表示されることがあります。もちろん、バックアップを使用すると、以前の設定が気に入らない場合や問題が発生した場合に、以前の設定を復元することができます。 ただし、グループポリシーエディターを扱う場合、バックアップを求めるプロンプトは表示されません。これは、レジストリエディターとは異なり、グループポリシーエディターには現在の設定をバックアップまたは復元するための組み込みオプションがないためです。ただし、これは、ローカルグルー
-
 Windows10からUEFIを直接起動する方法
Windows10からUEFIを直接起動する方法起動の優先度を変更したり、セキュリティで保護された起動を有効または無効にしたり、その他の低レベルの設定を変更したりする場合は、UEFIモードで起動する必要があります。マザーボードの製造元によっては、UEFIモードにアクセスするには、キーボードの特定のキーまたはキーの組み合わせを押す必要があります。コンピューターの電源を入れるときにそうする機会を逃した場合は、Windowsから直接UEFIモードで起動することもできます。これにより、起動時に関連するキーをできるだけ速く押す必要がなくなります。 WindowsからUEFIを起動することは難しくありません。ただし、これを実行できるのは、マザーボード
-
 Windowsシステムの春の大掃除?これらのファイルを削除しないでください。
Windowsシステムの春の大掃除?これらのファイルを削除しないでください。春の大掃除は、システムをきれいにし、スペースを解放し、うまくいけば、コンピューターを高速化するための優れた方法です。冗長で重複したファイルを見つけるのは難しいことではありませんが、実行中のWindowsシステムから絶対に削除してはならないことがいくつかあります。重要なファイルを削除すると、システムの機能が妨げられる可能性がありますが、一部のファイルを削除しても問題は発生しませんが、それでも不便が生じる可能性があります。 システムファイルからブラウザのデータまで、そのままにしておく方がよいファイルがいくつかあります。以下は、次の掃除をするときにスキップする必要のあるファイルのリストです。 シス
