ぼやけた背景のWindows10を修正するにはどうすればよいですか?
デスクトップの背景を「ストレッチ」ではなく「中央」に設定します。デスクトップを右クリックし、[パーソナライズ]を選択して、[デスクトップの背景]をクリックします。 「画像の位置」ドロップダウンから「中央」を選択します。画像が小さすぎてデスクトップを埋めることができず、「塗りつぶし」に設定されている場合、Windowsは画像を引き伸ばし、ぼやけを引き起こします。
デスクトップの背景がぼやけないようにするにはどうすればよいですか?
画像に問題がないか確認してください
デスクトップを右クリックして、コンテキストメニューから[パーソナライズ]を選択し、[デスクトップの背景]を選択します。 「画像の位置」の設定を「中央」に変更し、[変更を保存]をクリックします 」を使用して、壁紙を引き伸ばさずに表示します。
デスクトップの背景がすべてぼやけているのはなぜですか?
これは、画像ファイルが画面のサイズと一致しない場合に発生する可能性があります。たとえば、多くの家庭用コンピュータのモニターは、1280×1024ピクセル(画像を構成するドットの数)のサイズに設定されています。これよりも小さい画像ファイルを使用すると、画面に合わせて伸ばしたときにぼやけます。 。
Windowsの背景がぼやけているのはなぜですか?
画像選択オプションの下にあるドロップダウンメニューから、設定を変更し、適用されたデスクトップを確認します。多くの場合、ぼやけた壁紙は、メニューが「フィット」または「ストレッチ」に設定された結果です。>> 、」と調整して「塗りつぶし」または「中央」に調整すると、問題をすぐに解決できます。
デスクトップを右クリックして、表示設定を選択します 。下にスクロールして、[詳細表示設定]をクリックします。 [解像度]の下に、現在の画面解像度が表示されます。推奨とマークされている方にとどまる必要がありますが、必要に応じて他の解像度に自由に変更してください。
背景を明確にするにはどうすればよいですか?
ほとんどの写真で透明な領域を作成できます。
- 透明な領域を作成する画像を選択します。
- [画像ツール]>[色の変更]>[透明色の設定]をクリックします。
- 写真で、透明にしたい色をクリックします。注:…
- 画像を選択します。
- Ctrl+Tを押します。
画面がぼやけるのはなぜですか?
ぼやけたモニターは、解像度設定の誤りなどのいくつかの理由で発生する可能性があります 、ケーブル接続が一致しない、または画面が汚れている。ディスプレイを正しく読み取ることができない場合、これはイライラする可能性があります。
コンピューター画面のサイズを縮小するにはどうすればよいですか?
画面の解像度を変更するには
、[コントロールパネル]をクリックし、[外観とカスタマイズ]で[画面解像度の調整]をクリックします。 。 [解像度]の横にあるドロップダウンリストをクリックし、スライダーを目的の解像度に移動して、[適用]をクリックします。
-
 Windowsファイル履歴を使用してデータをバックアップする方法
Windowsファイル履歴を使用してデータをバックアップする方法Windows 8で最初に導入されたこの機能は、Windows10の主要なバックアップツールになりました。この名前は誤解を招く可能性があり、以前のバージョンのファイルを復元するためのツールであると思われますが、実際には完全に機能するバックアップツールです。ファイル履歴を設定した後は、ファイルを外付けドライブに自動的にバックアップするのは簡単です。 ファイル履歴とは何ですか? ファイル履歴は、Windows 8.1で導入され、Windows10でも使用できるツールです。その目的は単純で自動化されたデータバックアップです。このツールは、データのバックアップにおいて多くのデバイスと連携します。セッ
-
 Remo Data Recoveryでファイル、フォルダ、パーティションなどを回復する
Remo Data Recoveryでファイル、フォルダ、パーティションなどを回復するこれはスポンサー記事であり、RemoSoftwareによって可能になりました。実際の内容と意見は、投稿が後援されている場合でも、編集の独立性を維持している著者の唯一の見解です。 ファイルやフォルダを紛失したり、誤って削除したりしたことは何回ありますか?毎日発生するわけではありませんが、時々発生します。これは、あなたが私のようで、ショートカットを使用してファイルやフォルダを完全に削除し、ごみ箱やゴミ箱をバイパスする場合に特に当てはまります。ファイルまたはフォルダを完全に削除すると、従来の方法でそれらを回復することはできません。誤ってファイルを削除する以外に、フォーマット、パーティション分割、
-
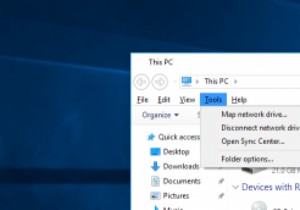 Windows10ファイルエクスプローラーをWindows7ファイルエクスプローラーのように見せます
Windows10ファイルエクスプローラーをWindows7ファイルエクスプローラーのように見せますWindows 8に戻ると、Microsoftはファイルエクスプローラーのルックアンドフィールを新しいアイコン、新機能、リボンメニューなどで変更しました。実際、名前をWindowsエクスプローラーからファイルエクスプローラーに変更しました。これは非常に理にかなっています。明らかに、新しいファイルエクスプローラースタイルが気に入らない人もいます。 Windows 7スタイルのファイルエクスプローラーが本当に好きな場合、または新しいファイルエクスプローラーのリボンメニューが嫌いな場合は、ファイルエクスプローラーのルックアンドフィールを簡単に変更して、Windows7スタイルを模倣できます。これがそ
