LinuxにはどのバージョンのPythonがありますか?
LinuxでPythonバージョンを見つけるにはどうすればよいですか?
コマンドラインから/スクリプトでPythonのバージョンを確認する
- コマンドラインでPythonのバージョンを確認します:–version、-V、-VV。
- スクリプトでPythonのバージョンを確認します:sys、platform。バージョン番号を含むさまざまな情報文字列:sys.version。バージョン番号のタプル:sys.version_info。
使用しているPythonのバージョンを確認するにはどうすればよいですか?
スクリプトでPythonのバージョンを確認するには、 import sysを実行してモジュールを取得し、sysを使用します 。
…
PythonバージョンLinuxの確認(正確な手順)
- ターミナルアプリケーション(bashなど)を開きます。
- コマンドの実行:python –versionまたはpython -Vと入力し、Enterキーを押します。
- Pythonバージョンはコマンドの下の次の行に表示されます。
どのPythonがデフォルトのLinuxですか?
すべてのOSにはデフォルトバージョンのPythonが付属しており、 / usr / binにあります。 。 OSに付属するすべてのスクリプト(yumなど)は、/ usr/binにあるこのバージョンのPythonを指します。新しいバージョンのPythonをインストールする場合、新しいバージョンのPythonでは機能しない可能性のある既存のスクリプトを壊したくないでしょう。
UbuntuにはどのバージョンのPythonが付属していますか?
デフォルトの「python」呼び出しはpython2.7のインストールを指しますが、ubuntu14.04にはpython 3.0が付属しています 同様に。
Linuxバージョンを見つけるにはどうすればよいですか?
LinuxでOSのバージョンを確認する
- ターミナルアプリケーション(bashシェル)を開きます
- sshを使用したリモートサーバーログインの場合:ssh[メール保護]
- LinuxでOSの名前とバージョンを検索するには、次のコマンドのいずれかを入力します:cat / etc/os-release。 lsb_release-a。 hostnamectl。
- Linuxカーネルのバージョンを見つけるには、次のコマンドを入力します:uname-r。
PythonがCMDで認識されないのはなぜですか?
Windowsのコマンドプロンプトで「Pythonが内部コマンドまたは外部コマンドとして認識されません」というエラーが発生しました。このエラーは、Pythonの結果としてPythonの実行可能ファイルが環境変数に見つからない場合に発生します Windowsコマンドプロンプトのコマンド。
複数のバージョンのPythonをインストールできますか?
1台のマシンで複数のバージョンのPythonを使用する場合は、 pyenv は、バージョンをインストールして切り替えるために一般的に使用されるツールです。これは、前述の減価償却されたpyvenvスクリプトと混同しないでください。 Pythonにはバンドルされていないため、個別にインストールする必要があります。
LinuxでPythonを更新するにはどうすればよいですか?
では始めましょう:
- ステップ0:現在のPythonバージョンを確認します。以下のコマンドを実行して、Pythonの現在インストールされているバージョンをテストします。 …
- ステップ1:python3.7をインストールします。次のように入力してPythonをインストールします:…
- ステップ2:python3.6とpython3.7をupdate-alternativesに追加します。 …
- ステップ3:Python3.7を指すようにPython3を更新します。 …
- ステップ4:新しいバージョンのpython3をテストします。
LinuxはPythonを使用していますか?
PythonはほとんどのLinuxディストリビューションにプリインストールされています 、および他のすべてのパッケージとして利用可能です。 …最新バージョンのPythonをソースから簡単にコンパイルできます。
LinuxでPython3をデフォルトにするにはどうすればよいですか?
alias python =python3と入力します ファイルの先頭にある新しい行に移動し、ctrl + oでファイルを保存し、ctrl+xでファイルを閉じます。次に、コマンドラインタイプのsource〜/に戻ります。 bashrc。これで、エイリアスは永続的になります。
Macbookで以下の手順を実行しました。
- ターミナルを開きます。
- nano〜/.bash_profileと入力して入力します。
- ここで、行エイリアスpython=python3を追加します。
- Ctrl+oを押して保存します。
- ファイル名の入力を求められますEnterキーを押してからCTRL+xを押します。
- コマンド:python –versionを使用してPythonのバージョンを確認します。
-
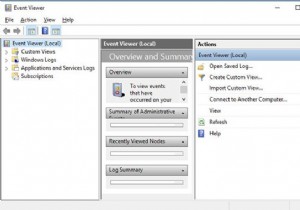 Windows11/10でイベントビューアを開くためのトップ5の方法
Windows11/10でイベントビューアを開くためのトップ5の方法イベントビューアを使用する システムエラーのトラブルシューティングを行いますか?多くの人は、Windowsシステムにイベントログビューアがあることを知っていますが、ほとんどの人はWindows10またはWindows11でそれを見つけることができませんが、PCのアクティビティ履歴を確認するためにそれを使用することにかなり不安があるかもしれません。セキュリティログ。 Windows 10でMicrosoftイベントビューアを見つけたり開いたりするのに役立つように、この記事では主に5つの最も簡単な方法を紹介します。 方法: 1:検索ボックスでイベントビューアを開く 2:実行ボック
-
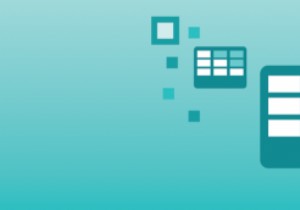 Excelの数式の操作:これらの基本を理解すると、プロのように見えます
Excelの数式の操作:これらの基本を理解すると、プロのように見えますExcelは、すっきりとした小さなテーブル、データ分析、すばらしいグラフ、ロジック、ネストされたステートメントなどを含むスプレッドシートを作成するための最良のツールの1つです。Excelには数百の数式と関数があるため、これらすべてが可能です。これらの機能は便利で強力ですが、ほとんどの人は基本的なSUM関数をほとんど知らず、ロジックやチャートを作成することは言うまでもありません。初心者のExcelユーザーの方は、基本的でありながら非常に便利なExcelの数式をいくつか紹介します。 1。 SUM SUMは、知っておくべき最も基本的な式の1つです。関数名自体からわかるように、2つ以上の数値を加算
-
 Windows用の最高のRSSリーダーの5つ
Windows用の最高のRSSリーダーの5つRSSリーダーはかつてほど人気がないかもしれませんが、それでも、多数のソースから読みたいさまざまなコンテンツをすべて1つのフィードにまとめるための非常に貴重なツールです。ご想像のとおり、RSSリーダーがすべて同じように機能するわけではありません。そのため、ニーズに合ったWindowsに最適なRSSリーダーを比較して見つける必要があります。 1。 NewsFlow –Windowsに最適なRSSリーダー NewsFlowは、Windows用の最高のRSSリーダーを引き継いでいます。これはクリーンでモダンなWindows10アプリであり、WindowsXP以前に適しているようには見えません。
