質問:Androidフォンがコンピューターに表示されないのはなぜですか?
[設定]>[その他の設定]に移動します。 USBユーティリティをタップしてから、[ストレージをPCに接続]をタップします。 [ストレージをPCに接続]をタップしてから、[USBストレージをオンにする]をタップします。 …PCで、マイコンピュータを開き、AndroidがWindowsボリュームとして表示されるかどうかを確認します。
PCが電話を検出しないのはなぜですか?
PCで認識されない電話の問題は、一般的に互換性のないUSBケーブル、間違った接続モードが原因です 、または古いドライバ。 …うまくいけば、この記事でAndroidフォンの問題を認識しないPCを修正するさまざまな方法を見つけることができます。
電話をコンピューターに表示するにはどうすればよいですか?
画面を別の画面にミラーリングするには
- デバイス画面の下から上にスワイプするか、画面の右上隅から下にスワイプして、コントロールセンターを開きます(デバイスとiOSのバージョンによって異なります)。
- 「スクリーンミラーリング」または「AirPlay」ボタンをタップします。
- コンピューターを選択します。
- iOS画面がコンピュータに表示されます。
コンピューターにAndroidフォンへのアクセスを許可するにはどうすればよいですか?
USBケーブルを使用 、電話をコンピュータに接続します。お使いの携帯電話で、「USB経由でこのデバイスを充電する」通知をタップします。 [USBを使用する]で、[ファイル転送]を選択します。コンピュータでファイル転送ウィンドウが開きます。
USB設定を有効にするにはどうすればよいですか?
デバイスで、[設定]>[<デバイス>について]に移動します。 ビルド番号を7回タップして、[設定]>[開発者向けオプション]を作成します 利用可能。次に、USBデバッグオプションを有効にします。
Samsungの電話がPCに接続されないのはなぜですか?
SamsungスマートフォンがPCに接続されない場合、最初のステップは、パソコンへの接続に使用しているUSBケーブルを確認することです。 。 …ケーブルがコンピュータに十分な速さであるか、データケーブルであるかを確認してください。新しいコンピュータでは、正しく接続するためにUSB3.1スピードデータケーブルが必要になる場合があります。
Windows 10にAndroidフォンを認識させるにはどうすればよいですか?
Windows 10がデバイスを認識しない場合はどうすればよいですか?
- Androidデバイスで[設定]を開き、[ストレージ]に移動します。
- 右上隅にあるその他のアイコンをタップして、USBコンピュータ接続を選択します。
- オプションのリストから[メディアデバイス(MTP)]を選択します。
- Androidデバイスをコンピューターに接続すると、認識されるはずです。
AndroidでMTPを有効にするにはどうすればよいですか?
次の手順に従って実行できます。
- 携帯電話を下にスワイプして、「USBオプション」に関する通知を見つけます。それをタップします。
- 設定のページが表示され、目的の接続モードを選択するように求められます。 MTP(メディア転送プロトコル)を選択してください。 …
- スマートフォンが自動的に再接続するのを待ちます。
AndroidのUSB設定はどこにありますか?
設定を見つける最も簡単な方法は、設定を開いてからUSBを検索することです(図A)。 Androidの設定でUSBを検索しています。 下にスクロールして、[デフォルトのUSB構成]をタップします(図B) 。
USBテザリングが機能しないのはなぜですか?
USBテザリング中に問題が発生した場合は、読み進めてください。あなたはAndroidデバイスのための多くの修正を見つけるでしょう。 …接続されているUSBケーブルが機能していることを確認してください 。別のUSBケーブルを試してください。
AndroidでUSBホストモードを有効にするにはどうすればよいですか?
その場合、解決策は非常に簡単です —Androidシステムファイルに構成ファイルを追加する USBホストモードを有効にするには。
…
[4]コマンドプロンプトから、次のadbコマンドを実行します。
- adbkill-server。
- adbstart-server。
- adbusb。
- adbデバイス。
- adbの再マウント。
- adbpushandroid。ハードウェア。 USB。亭主。 …
- adbの再起動。
画面なしでAndroidでUSBデバッグを有効にするにはどうすればよいですか?
画面に触れずにUSBデバッグを有効にする
- マウスをクリックして電話のロックを解除し、[設定]でUSBデバッグをオンにします。
- 壊れた電話をコンピュータに接続すると、電話は外部メモリとして認識されます。
-
 ファイルをUnisonと同期させてください
ファイルをUnisonと同期させてくださいUnisonは、2つの場所の間でファイルを同期できるようにするシンプルなツールです。これにより、ファイルとディレクトリのコレクションの2つのレプリカを異なるホスト(または同じホスト上の異なるディスク)に保存し、別々に変更してから、各レプリカの変更を他のレプリカに伝達することで最新の状態にすることができます。 Unisonのユニークな機能には次のものがあります。 UnixとWindowsの両方と互換性があるため、すべてのOSで多用途の同期ツールになります。 更新のために2つのレプリカを監視します。他のレプリカに自動的に伝播されるレプリカに変更が加えられます。競合が検出された場合は、画面に表
-
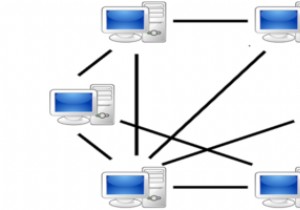 Windows10でネットワークドライブをマップする方法
Windows10でネットワークドライブをマップする方法ローカルハードドライブからファイルにアクセスすることは、コンピューターで実行できる最も簡単なことです。これを別のレベルに引き上げて、別のシステムのハードドライブ上のファイルにアクセスするのは少し複雑です。ネットワークドライブのマッピングは、これを実現する1つの方法です。 現在地をマッピングすると、ネットワーク上で共有されている別のドライブまたはフォルダへのショートカットを作成できるようになります。これを行うと、マップされたネットワークドライブがファイルエクスプローラーの[このPC]の下に表示されます。 ファイルエクスプローラーまたはコントロールパネルを使用して、ネットワークドライブをマッピ
-
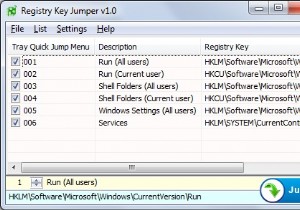 レジストリキージャンパー:レジストリにアクセスする簡単な方法
レジストリキージャンパー:レジストリにアクセスする簡単な方法レジストリキージャンパーを使用すると、ユーザーはレジストリメニューを手動でナビゲートしなくても、特定のレジストリキーに簡単に「ジャンプ」できます。これは、レジストリ値を変更することを恐れている人々にとって非常に役立ちます。 開始するには、アプリケーションをダウンロードして実行するだけです。アプリケーションはポータブルなので、インストールする必要はありません。ファイルの内容をダウンロードして解凍するだけです。アーカイブの内容を抽出したら、システムアーキテクチャに応じて、32ビットまたは64ビットのEXEファイルを実行できます。アプリケーションでは、リストにいくつかのレジストリキーが表示さ
