Windows 10でフォルダを削除するにはどうすればよいですか?
Windows 10を削除しないフォルダーを削除するにはどうすればよいですか?
CMD(コマンドプロンプト)を使用して、Windows 10コンピューター、SDカード、USBフラッシュドライブ、外付けハードドライブなどからファイルまたはフォルダーを強制的に削除することができます。
…
ファイルまたはフォルダーを強制的に削除するCMDを使用したWindows10の場合
- 「DEL」コマンドを使用して、CMD内のファイルを強制的に削除します。…
- Shift + Deleteを押して、ファイルまたはフォルダを強制的に削除します。
4日
削除されない空のフォルダを削除するにはどうすればよいですか?
フォルダのプロパティを確認してください。それが権限の問題である場合は、不要なフォルダを右クリックして[プロパティ]をクリックし、[セキュリティ]タブを選択し、[詳細設定]をクリックして、ユーザー名の権限を設定し、フルコントロールを承認します。 「OK」をクリックします。これで、問題なくフォルダを削除できます。
削除されないファイルを削除するにはどうすればよいですか?
削除されないファイルを削除する方法
- 方法1.アプリを閉じます。
- 方法2.Windowsエクスプローラーを閉じます。
- 方法3.Windowsを再起動します。
- 方法4.セーフモードを使用します。
- 方法5.ソフトウェア削除アプリを使用します。
14日。 2019г。
Windows 10でアクセス拒否されたフォルダーを修正するにはどうすればよいですか?
Windows 10でAccessが拒否されたというメッセージを修正するにはどうすればよいですか?
- ディレクトリの所有権を取得します。 …
- アカウントをAdministratorsグループに追加します。 …
- 非表示の管理者アカウントを有効にします。 …
- 権限を確認してください。 …
- コマンドプロンプトを使用して、アクセス許可をリセットします。 …
- アカウントを管理者として設定します。 …
- 権限のリセットツールを使用します。
Windows 10でフォルダーを強制的に削除するにはどうすればよいですか?
コンテキストメニューオプション
ロックされたファイルのロックを解除して削除するには、ファイルを右クリックして[強制削除]を選択するだけで、WiseForceDeleterが起動します。その後、Windowsシステムからファイルのロックを解除してすぐに削除できます。これは非常に便利です。
Windows 10でファイルを削除できないのはなぜですか?
これは、別のプログラムが現在ファイルを使用しようとしていることが原因である可能性があります。これは、実行中のプログラムが表示されていない場合でも発生する可能性があります。ファイルが別のアプリまたはプロセスによって開かれると、Windows 10はファイルをロック状態にし、ファイルを削除、変更、または別の場所に移動することはできません。
削除できないフォルダの削除
- ステップ1:Windowsコマンドプロンプトを開きます。フォルダを削除するには、コマンドプロンプトを使用する必要があります。 …
- ステップ2:フォルダの場所。コマンドプロンプトはフォルダがどこにあるかを知る必要があるので、フォルダを右クリックして下部に移動し、プロパティを選択します。 …
- ステップ3:フォルダを見つける。
この場所にないフォルダを削除できませんか?
ファイルエクスプローラーで問題のあるファイルまたはフォルダーに移動して、コンピューター上の問題のあるファイルまたはフォルダーを見つけます。それを右クリックし、コンテキストメニューから[アーカイブに追加]オプションを選択します。 [アーカイブオプション]ウィンドウが開いたら、[アーカイブ後にファイルを削除する]オプションを見つけて、必ず選択してください。
別のプログラムで使用されているファイルを強制的に削除するにはどうすればよいですか?
「使用中のファイル」エラーを克服する方法
- プログラムを閉じます。明白なことから始めましょう。 …
- コンピューターを再起動します。 …
- タスクマネージャを介してアプリケーションを終了します。 …
- ファイルエクスプローラーのプロセス設定を変更します。 …
- ファイルエクスプローラーのプレビューペインを無効にします。 …
- コマンドプロンプトを使用して、使用中のファイルを強制的に削除します。
4日。 2019г。
ファイルを強制的に削除するにはどうすればよいですか?
これを行うには、スタートメニュー(Windowsキー)を開き、runと入力して、Enterキーを押します。表示されるダイアログで、cmdと入力し、Enterキーをもう一度押します。コマンドプロンプトを開いた状態で、del / f filenameと入力します。ここで、filenameは、削除する1つまたは複数のファイルの名前です(コンマを使用して複数のファイルを指定できます)。
チーム内のファイルを削除できないのはなぜですか?
すべてのブラウザーウィンドウからOffice365アカウントからサインアウトしてから、ブラウザーのキャッシュとCookieをクリアします。 C.ドキュメントライブラリで、ドキュメントの横にある3つのドットをクリックし、[バージョン履歴]をクリックします。可能であれば以前のバージョンを復元してから、削除できるかどうかを確認してください。
フォルダを強制的に削除するにはどうすればよいですか?
他の場所で開いているため削除できないというフォルダ/プログラムを削除するため。
- スタートボタンをクリックします。
- Taskmgrと入力します。
- 開いた新しいウィンドウの[プロセス]タブで、削除しようとしているフォルダ/プログラムを探します。
- 右クリックしてタスクを終了します。
管理者なのにフォルダを削除できませんか?
ファイルを右クリックし、[プロパティ]/[セキュリティ]/[詳細]に移動します。 [所有者]タブ/編集/所有者を自分(管理者)に変更して保存します。これで、プロパティ/セキュリティ/に戻り、ファイルを完全に制御できるようになります。
管理者であるときにアクセスが拒否されるのはなぜですか?
Windowsフォルダのアクセスが拒否された管理者–Windowsフォルダにアクセスしようとしたときにこのメッセージが表示される場合があります。これは通常、ウイルス対策が原因で発生するため、無効にする必要がある場合があります。 …新しい所有者アクセスを設定できないことは拒否されます–特定のディレクトリの所有者を変更できない場合があります。
Windows 10で完全なアクセス許可を取得するにはどうすればよいですか?
Windows 10で所有権を取得し、ファイルとフォルダーへのフルアクセスを取得する方法は次のとおりです。
- 詳細:Windows10の使用方法
- ファイルまたはフォルダを右クリックします。
- プロパティを選択します。
- [セキュリティ]タブをクリックします。
- [詳細]をクリックします。
- 所有者名の横にある[変更]をクリックします。
- [詳細]をクリックします。
- [今すぐ検索]をクリックします。
-
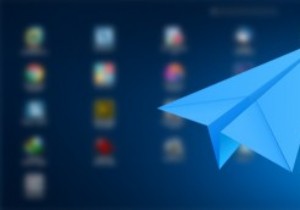 PaperPlane:Windows用のiPadのようなランチャー
PaperPlane:Windows用のiPadのようなランチャーPaperPlaneは、Windows 8のスタート画面の機能を取り戻そうとしますが、より多くのクラス、カスタマイズ性、および目を見張るものがあります。 PaperPlaneは、Windowsシステムのスマートランチャーとして機能する無料のアプリケーションであり、iPadのようなランチャーを使用して、デスクトップから直接、頻繁に使用するすべてのアプリ、フォルダー、WebサイトのURLなどにアクセスできます。 iPadランチャーとMacOSX Launchpadのような機能を模倣したスマートランチャーをお探しの場合は、PaperPlaneが最適です。ここにいくつかの最高の機能があります。 Pap
-
 悪意のあるコンテンツを表示するWindows10の組み込み広告
悪意のあるコンテンツを表示するWindows10の組み込み広告Microsoftは、Windows10が最終的なオペレーティングシステムになると記録に残しています。彼らがこの宣言に頼るかどうかはまだわかっていません。ただし、「Windows 11」が間近に迫っていないことから、10が少なくともあと数年はここにとどまることが明らかです。 ただし、この警告は、Microsoftが会社を維持するために副収入に依存しなければならないことを意味します。過去数年間、彼らはWindowsの新版をリリースし、収入を減らすことができました。これは今や問題外であり、Microsoftはオペレーティングシステムでの広告の実験を行っています。 これらは過去にいくつかの
-
 Windows10でハードドライブをフォーマットする方法
Windows10でハードドライブをフォーマットする方法Windowsでハードドライブをフォーマットする方法は、オペレーティングシステムがワックスタブレットに刻印されていた古代からあり、技術に精通した古代人はワックス状のスレートをきれいに拭く方法を知っていました。今日では、プロセスはさらに進んでいますが、それでもかなり簡単に実行できます。ここでは、Windows10でのハードドライブのフォーマットとその方法について知っておく必要のあるすべてのことを説明します。 注 :既存のドライブをフォーマットする場合は、すべてのデータをバックアップしたことを確認してください。このガイドでは、Windows内からハードドライブをフォーマットする方法を説明します。
