BluetoothドライバーはWindows10のどこにインストールされていますか?
BluetoothドライバーはWindows10のどこに保存されますか?
すべてのバージョンのWindowsで、ドライバーはサブフォルダーDrivers、DriverStoreのC:WindowsSystem32フォルダーに保存され、インストールにDRVSTOREがある場合はDRVSTOREに保存されます。
Bluetoothドライバーを見つけるにはどうすればよいですか?
Bluetoothを選択してセクションを展開し、インテル®ワイヤレスBluetooth®をダブルクリックします。 [ドライバー]タブを選択すると、Bluetoothドライバーのバージョン番号が[ドライバーバージョン]フィールドに表示されます。
Windows 10にはBluetoothドライバーが付属していますか?
Windows 10および8には、必要なBroadcomBluetoothドライバーが既に含まれているはずです。ただし、製造元のWebサイトから以前のWindowsプラットフォーム用のドライバーを手動でダウンロードしてインストールする必要があります。次に、Bluetoothシステムトレイアイコンをクリックしてデバイスを追加できるようになります。
キーボードのWindowsキー+Rを押し、実行プロンプトを開き、servicesと入力します。 msc、Enterキーを押します。開いたら、Bluetoothサポートサービスを見つけます。
Windows 10にBluetoothドライバーをインストールするにはどうすればよいですか?
Bluetoothメニューの横にある矢印をクリックして、Bluetoothメニューを展開します。メニューに表示されているオーディオデバイスを右クリックして、[ドライバの更新]を選択します。 Windows 10がローカルコンピューターまたはオンラインで最新のドライバーを検索できるようにしてから、画面の指示に従います。
[スタート]ボタンを選択し、[設定]>[デバイス]>[プリンターとスキャナー]を選択します。右側の[関連設定]で、[プリントサーバーのプロパティ]を選択します。 [ドライバ]タブで、プリンタが一覧表示されているかどうかを確認します。
Bluetoothが表示されないのはなぜですか?
Androidスマートフォンの場合は、[設定]>[システム]>[詳細設定]>[オプションのリセット]>[Wi-Fi、モバイル、Bluetoothのリセット]に移動します。 iOSおよびiPadOSデバイスの場合は、すべてのデバイスのペアリングを解除し([設定]> [Bluetooth]に移動し、情報アイコンを選択して、デバイスごとに[このデバイスを削除]を選択します)、スマートフォンまたはタブレットを再起動する必要があります。
Windows 10でBluetoothが見つからないのはなぜですか?
Windows 10では、Bluetoothトグルが[設定]>[ネットワークとインターネット]>[機内モード]にありません。この問題は、Bluetoothドライバーがインストールされていないか、ドライバーが破損している場合に発生する可能性があります。
WindowsでBluetoothをオンにするにはどうすればよいですか?
Windows10でBluetoothをオンまたはオフにする方法は次のとおりです。
- [スタート]ボタンを選択し、[設定]>[デバイス]>[Bluetoothとその他のデバイス]を選択します。
- Bluetoothスイッチを選択して、必要に応じてオンまたはオフにします。
Windows 10でBluetoothを使用しているかどうかを確認するにはどうすればよいですか?
Windows10でBluetoothバージョンを探す
Win + Xを押してスタートメニューを開き、[デバイスマネージャ]を選択します。 Bluetoothの下に、いくつかのBluetoothデバイスが表示されます。 Bluetoothブランドを選択し、右クリックしてプロパティを確認します。 [詳細設定]タブに移動し、ファームウェアのバージョンを確認します。
PCにBluetoothがあるかどうかはどうすればわかりますか?
- PCまたはラップトップでデバイスマネージャーを開きます。
- Bluetoothラジオが表示されている場合は、Bluetoothが有効になっています。その上に黄色の感嘆符のアイコンがある場合は、適切なドライバーをインストールする必要がある場合があります。 …
- Bluetooth無線がリストにない場合は、ネットワークアダプタのカテゴリを確認してください。
PCにBluetoothをインストールするにはどうすればよいですか?
PCで、[スタート]>[設定]>[デバイス]>[Bluetoothとその他のデバイス]>[Bluetoothまたはその他のデバイスの追加]>[Bluetooth]を選択します。デバイスを選択し、表示された場合は追加の手順に従って、[完了]を選択します。
Windows 10でBluetoothを修正するにはどうすればよいですか?
Windows10でBluetoothの問題を修正する方法
- Bluetoothが有効になっていることを確認します。 …
- Bluetoothのオンとオフを再度切り替えます。 …
- BluetoothデバイスをWindows10コンピューターに近づけます。 …
- デバイスがBluetoothをサポートしていることを確認します。 …
- Bluetoothデバイスの電源を入れます。 …
- Windows10コンピューターを再起動します。 …
- Windows10の更新を確認します。
デバイスマネージャーでBluetoothが表示されないのはなぜですか?
Bluetoothの欠落の問題は、おそらくドライバーの問題が原因で発生しています。この問題を解決するには、Bluetoothドライバーの更新を試みることができます。 …方法2—自動:ドライバーを手動で更新する時間、忍耐力、またはコンピュータースキルがない場合は、代わりにDriverEasyを使用して自動的に更新できます。
Windows 10でBluetoothを修正するにはどうすればよいですか?
Windows10でBluetoothの問題を修正する方法
- Bluetoothが有効になっているかどうかを確認します。
- Bluetoothを再起動します。
- Bluetoothデバイスを取り外して再接続します。
- Windows10PCを再起動します。
- Bluetoothデバイスドライバーを更新します。
- Bluetoothデバイスを取り外してPCに再度ペアリングします。
- Windows10トラブルシューティングを実行します。すべてのWindows10バージョンに適用されます。
-
 Windows10でGPUを使用しているものを確認する方法
Windows10でGPUを使用しているものを確認する方法最近の更新プログラムWindows10で隠されている機能の1つは、GPUを使用しているアプリと各アプリが使用している量を確認する機能です。タスクマネージャーを使用してCPU使用率を確認したことがある場合は、どのアプリがプロセッサーを大量に消費しているかを確認することがどれほど役立つかがわかります。最近のアップデートでは、同様の機能が追加されていますが、代わりにGPU用です。これにより、サードパーティのソフトウェアをダウンロードしなくても、ソフトウェアとゲームがGPU上でどれほど集中しているかを確認するのに役立ちます。 使用できますか? 残念ながら、すべてのグラフィックカードがWindowsに
-
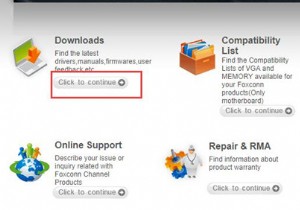 Windows10用のFoxconnドライバーをダウンロードする3つの方法
Windows10用のFoxconnドライバーをダウンロードする3つの方法マザーボード、カードリーダー、グラフィックカードなどのFoxconnドライバーが古くなっていると、コンピューターの速度が低下するなどの不便が生じる可能性があります。 したがって、対応するデバイスが正しく実行できるように、Foxconnドライバーを定期的に更新する必要があります。ここでは、Foxconnドライバーをダウンロードして更新する3つの方法を紹介します。 方法: 1:Foxconnドライバーを手動でダウンロードする 2:Foxconnドライバーを自動的に更新する 3:デバイスマネージャーでFoxconnドライバーをダウンロードする 方法1:Foxconnドライ
-
 これらのプログラムはWindowsの起動を遅くしていますか?
これらのプログラムはWindowsの起動を遅くしていますか?Windowsマシンのユーザーからの最も頻繁な苦情の1つは、起動の遅さです。コンピュータが最終的にデスクトップに到達するのを待つのはイライラする可能性があり、その無駄な時間は生産性を制限します。 コンピュータの電源を入れると、知っているかどうかに関係なく、すぐに開くプログラムが無数にあります。これらのプログラムは、オペレーティングシステムのロードを支援するために自動的に起動します。これらのプログラムをすべて手動で開く必要がある場合は、時間がかかりすぎます。コンピュータが一度に多くのプログラムを起動しようとすると、ボトルネックが発生し、すべてが遅くなります。 起動時に起動する多くのプログラ
