NvidiaグラフィックカードWindows10を再インストールするにはどうすればよいですか?
Nvidiaグラフィックカードを再インストールするにはどうすればよいですか?
完全にクリーンなアンインストールとインストールを実行するには:
- Windowsのバージョンに応じて、[プログラムのアンインストール]または[プログラムの追加と削除]を開きます。
- Nvidia3DVisionコントローラーとドライバーをアンインストールします。 …
- Nvidiaからドライバーをダウンロードしてインストールします。
- クリーンインストールの実行を選択します。
- [高度なインストール]を選択します。
12февр。 2020г。
デバイスドライバを再インストールします
- タスクバーの検索ボックスに「デバイスマネージャー」と入力し、[デバイスマネージャー]を選択します。
- デバイスの名前を右クリック(または長押し)して、[アンインストール]を選択します。
- PCを再起動します。
- Windowsはドライバーの再インストールを試みます。
アンインストール後にグラフィックカードを再インストールするにはどうすればよいですか?
ステップ1:グラフィックスドライバーをアンインストールする
- 3)[ディスプレイアダプタ]をダブルクリックして、カテゴリ内のデバイスを表示します。 …
- 4)[アンインストールの確認]ダイアログボックスで、[このデバイスのドライバーソフトウェアを削除する]オプションをクリックし、[アンインストール]をクリックします。
- ドライバをアンインストールした後、手順2に進んでグラフィックドライバを再度インストールします。
Windows 10でグラフィックカードをアクティブ化するにはどうすればよいですか?
Windowsキー+Xを押して、[デバイスマネージャー]を選択します。グラフィックカードを見つけてダブルクリックすると、そのプロパティが表示されます。 [ドライバー]タブに移動し、[有効にする]ボタンをクリックします。ボタンがない場合は、グラフィックカードが有効になっていることを意味します。
Windows 10にNvidiaドライバーをインストールするにはどうすればよいですか?
NVIDIAドライバーをインストールするには、次の手順を使用します。
- [インストールオプション]画面で、[カスタム]を選択します。
- [次へ]をクリックします。
- 次の画面で、[クリーンインストールを実行する]チェックボックスをオンにします
- [次へ]をクリックします。
- 画面の指示に従ってインストールを完了します。
- システムを再起動します。
グラフィックスドライバーをアンインストールするとどうなりますか?
グラフィックドライバをアンインストールすると、モニターの表示が失われますか?いいえ、ディスプレイは機能を停止しません。 Microsoftオペレーティングシステムは、標準のVGAドライバ、またはオペレーティングシステムの最初のインストール時に使用されたものと同じデフォルトのドライバに戻ります。
Windowsでグラフィックドライバをアップグレードする方法
- win + rを押します(「win」ボタンは左のCtrlキーとAltキーの間にあるボタンです)。
- 「devmgmt。 …
- [ディスプレイアダプタ]で、グラフィックカードを右クリックし、[プロパティ]を選択します。
- [ドライバー]タブに移動します。
- 「ドライバの更新…」をクリックします。
- [更新されたドライバソフトウェアを自動的に検索する]をクリックします。
- 画面の指示に従います。
コンピューターのWindowsを更新するにはどうすればよいですか?
WindowsPCを更新する
- [スタート]ボタンを選択し、[設定]>[更新とセキュリティ]>[WindowsUpdate]を選択します。
- 更新を手動で確認する場合は、[更新を確認]を選択します。
- [詳細オプション]を選択し、[更新のインストール方法の選択]で[自動(推奨)]を選択します。
Intel HDグラフィックスドライバーを再インストールするにはどうすればよいですか?
Windowsのスタートアイコンを右クリックして、デバイスマネージャを選択します。ユーザーアカウント制御からの許可を求められたら、[はい]をクリックします。 [ディスプレイアダプタ]セクションを展開します。インテル®グラフィックス・エントリーを右クリックして、「ドライバー・ソフトウェアの更新」を選択します。
AMDグラフィックスドライバーを再インストールするにはどうすればよいですか?
ドライバーとソフトウェア
コンピューターのコントロールパネルを使用して古いドライバーをアンインストールします>「プログラムをアンインストールします」>AMDを選択してすべてをアンインストールします:セーフモードで再起動します> DDUを実行し、コンピューターを再起動します。新しいドライバーをインストールします。再起動します。
Intel HDグラフィックスドライバをアンインストールして再インストールするにはどうすればよいですか?
- オペレーティングシステム用に提供されている手順を使用して、デバイスマネージャを開きます。…
- [ディスプレイアダプタ]セクションを展開します。
- インテルグラフィックスドライバーを見つけます。 …
- インテルグラフィックスドライバーを右クリックして、[アンインストール]を選択します。
- [このデバイスのドライバソフトウェアを削除する]チェックボックスをオンにします。
グラフィックスドライバーを更新するにはどうすればよいですか?
- デスクトップで、「Windows」キーと「R」キーを同時に押します。これにより、画像に示すように、[実行]タブが開きます。
- 検索バーをクリックして、「devmgmt」と入力します。 …
- デバイスマネージャページで、[アダプタの表示]をクリックし、PCのグラフィックカードを選択します。
- 右クリックして、ここで利用可能な[ドライバーの更新]オプションを選択します。
30日。 2020г。
GPUを有効にするにはどうすればよいですか?
グラフィックカードを有効にする方法
- 管理者としてPCにログインし、コントロールパネルに移動します。
- [システム]をクリックしてから、[デバイスマネージャ]リンクをクリックします。
- ハードウェアのリストでグラフィックカードの名前を検索します。
- ヒント。新しく取り付けたグラフィックカードを有効にするときは、オンボードグラフィックユニットが無効になっていることを確認してください。
グラフィックカードが機能していることを確認するにはどうすればよいですか?
Windowsのコントロールパネルを開き、[システムとセキュリティ]をクリックしてから、[デバイスマネージャ]をクリックします。 「ディスプレイアダプタ」セクションを開き、グラフィックカードの名前をダブルクリックして、「デバイスステータス」の下にある情報を探します。この領域には通常、「このデバイスは正常に動作しています」と表示されます。そうでない場合は…
GPUが機能しないのはなぜですか?
GPUが完全に死ぬ可能性があるいくつかの理由は次のとおりです。製造の欠陥が原因でGPUコンポーネントが早期に故障する。グラフィックカードの互換性のないインストール。 …互換性のないソフトウェアドライバを使用するゲームでグラフィックカードを実行します。
-
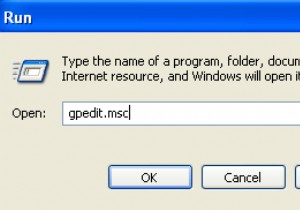 Windowsで予約可能な帯域幅の制限を変更する方法
Windowsで予約可能な帯域幅の制限を変更する方法更新 :同僚から、QOSが帯域幅の20%を占めるという考えは、実際には神話であることに気づきました。 Microsoftにはがあります 公式の回答 ここで読むことができます LifeHackerで暴かれた も。自己責任で設定を編集してください。 Microsoftは、独自に使用するために、デフォルトで帯域幅の20%をQOSまたはWindowsUpdateなどのサービス品質の使用のために予約しています。ええと、私は通常Windows Updateを日常的に使用しておらず、大多数のユーザーが使用しているとは思わないので、なぜそれのために帯域幅を予約するのでしょうか。この制限を解除するには、実
-
 あなたの周りのWifiネットワークに関する詳細情報を入手してください
あなたの周りのWifiネットワークに関する詳細情報を入手してくださいあなたの周りのWiFiネットワークに関する詳細な情報を知ることは、問題を診断し、あなたの地域で他の人が何をしているのかを知るのに役立ちます。 WifiInfoViewは、SSIDからMACアドレス、ルーターモデルなどのWifiネットワークに関する詳細情報を表示できる無料のユーティリティです。 ダウンロードとインストール WifiInfoViewは、NirSoftのWebサイトからダウンロードできます。 Windows Vista、7、8で利用できます。ただし、プログラムの起動に使用されるAPIはVistaまで存在しなかったため、WifiInfoViewはWindowsXPでは機能しません。
-
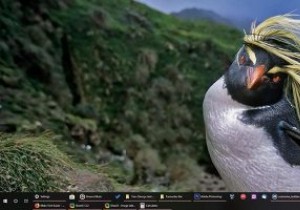 Windows10でタスクバーをカスタマイズする7つの方法
Windows10でタスクバーをカスタマイズする7つの方法タスクバーは、Windowsの最も便利な部分の1つです。タスクバーの最も優れている点は、画面全体のフットプリントが非常に小さいことですが、多くの作業を実行し、すべてのお気に入りのアプリ、スタートメニュー、カレンダー、バックグラウンドアプリなどにすばやくアクセスできることです。タスクバーのルックアンドフィールまたは機能をカスタマイズします。 1。お気に入りコレクションを追加 [リンク]を選択します。 これにより、Linksという名前の空のツールバーが作成されます。ファイル、フォルダー、またはアプリのショートカットを追加するには、それらをドラッグアンドドロップするだけです。 Windowsは自動
