Windows 10でコンピューターの画面をキャストするにはどうすればよいですか?
Windows 10をテレビにミラーリングするにはどうすればよいですか?
リモコンのHOMEボタンを押します。 画面ミラーリングを選択 アプリのカテゴリ。
…
パソコンの場合:
- 互換性のあるコンピューターのWi-Fi設定をオンに設定します。
- [スタート]ボタンをクリックし、[スタート]メニューの[設定]をクリックします。 …
- [設定]ウィンドウで、[デバイス]をクリックします。
- [デバイス]画面の左側の列にある[接続されているデバイス]をクリックします。
Windows 10には画面ミラーリングがありますか?
Microsoft®Windows®10オペレーティングシステムがインストールされているパーソナルコンピューターまたはラップトップをお持ちの場合は、ワイヤレス画面ミラーリング機能を使用して表示することができます。 または、コンピュータの画面をMiracast™テクノロジーと互換性のあるテレビに拡張します。
Windows 10にはキャストがありますか?
Windows 10では、キャストはPCから任意のテレビにマルチメディアファイルを再生するための最も簡単で信頼性の高い選択肢です 。 2.プロジェクト:プロジェクトまたは画面ミラーリングにより、Windows10PCはMiracastテクノロジーを使用して画面をスマートTVに投影できます。
コンピューターの画面をテレビにキャストするにはどうすればよいですか?
パソコンの画面をキャストする
- パソコンでChromeを開きます。
- 右上の[その他]をクリックします。キャスト。
- 上部の[キャスト先]の横にある下矢印をクリックします。
- [デスクトップのキャスト]をクリックします。
- コンテンツを視聴するChromecastデバイスを選択してください。
Windows 10をテレビにワイヤレスで接続するにはどうすればよいですか?
Windows10をテレビにワイヤレスで接続する方法Miracast
- [スタート]メニューを選択し、[設定]を選択します。
- システムを選択します。
- 左側の[表示]を選択します。
- 「ワイヤレスディスプレイに接続する」の「マルチディスプレイ」セクションを確認します。 Miracastが利用可能複数のディスプレイの下に、「ワイヤレスディスプレイに接続する」と表示されます。
コンピューターをテレビにワイヤレスで接続するにはどうすればよいですか?
ディスプレイ設定に移動し、[ワイヤレスディスプレイに接続]をクリックするだけです。 。」デバイスリストからスマートテレビを選択すると、PC画面がすぐにテレビにミラーリングされます。
画面のミラーリング
- 開始するには、同じWi-Fiネットワーク上の両方のデバイスを接続します。
- リモコンの[入力]を押し、[画面のミラーリング]を選択して、テレビをセットアップします。 …
- コンピュータで、[スタートメニュー]に移動し、[設定]をクリックします。
- ここから、[デバイス]をクリックし、[接続されたデバイス]を選択します。
画面をラップトップにキャストするにはどうすればよいですか?
Windows10PCへのキャスト
- [設定]>[ディスプレイ]>[キャスト](Android 5,6,7)、[設定]>[接続済みデバイス]>[キャスト](Android ]に移動します
- 3ドットメニューをクリックします。
- [ワイヤレスディスプレイを有効にする]を選択します
- PCが見つかるまで待ちます。 …
- そのデバイスをタップします。
コンピュータがMiracastをサポートしていないのはなぜですか?
一部のユーザーは、自分のケースでは、「お使いのPCまたはモバイルデバイスはMiracastをサポートしていません」というエラーが発生していることを発見しました。これは、ワイヤレスアダプターが自動に設定されるのではなく、5Ghzまたは802.11blgに強制されたためです。 。
PCをSamsungSmartTV Windows 10にキャストするにはどうすればよいですか?
Windows10PCをテレビに投影する
- PCで、[スタート]、[設定]、[デバイス]の順にクリックします。
- [Bluetoothとその他のデバイス]、[Bluetoothまたはその他のデバイスの追加]、[ワイヤレスディスプレイ]または[ドッキング]の順にクリックします。
- 名前が表示されたら、テレビをクリックします。 …
- 接続が完了したら、PCで[完了]をクリックします。
-
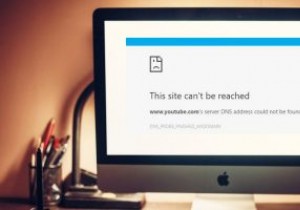 WindowsでDNSサーバーが応答しないエラーを修正する方法
WindowsでDNSサーバーが応答しないエラーを修正する方法ブラウザにホストアドレスまたはURLを入力すると、DNSリゾルバはDNSサーバーに接続して、そのホスト名に接続されているIPアドレスを識別します。そのアドレスはコンピュータに戻り、アクセスしたいWebサイトが表示されます。ただし、DNSサーバーが応答していないことを示すエラーが表示される場合があります。 この問題を解決するには、いくつかの方法を試すことができます。 Webサイトでエラーが発生しておらず、インターネット接続が正しく機能していることを確認するには、最初にこのクイックチェックを実行してください。 1。問題の原因を確認してください おそらく4G接続を使用して、別のデバイスからWeb
-
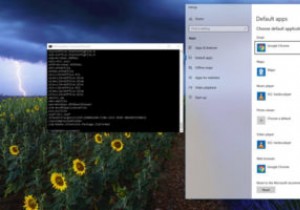 Windows 10でファイルの関連付けを変更、リセット、および置換する方法
Windows 10でファイルの関連付けを変更、リセット、および置換する方法ファイルの関連付けは、機能するWindowsエクスペリエンスの重要な部分であるため、適切なソフトウェアで適切なファイルの種類が自動的に開くようにする必要があります。しかし、間違ったファイルの関連付けを割り当てた場合、または単にそれをより良いプログラムに変更したい場合はどうなりますか? Windows 10は、ファイルの関連付けに関して以前のバージョンよりも制限が厳しいことが証明されており、関連付けを完全に削除したいだけの場合は特に厄介になる可能性があります。 幸いなことに、Windows 10でファイルの関連付けを変更、リセット、および置換する方法を示す答えがあります。 ファイルの関連付けを
-
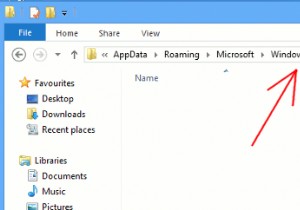 Windows8で起動時にアプリケーションを実行する方法
Windows8で起動時にアプリケーションを実行する方法ほとんどの場合、起動時に実行するアプリをできるだけ少なくしたいので、起動プロセス全体が迅速かつ高速になります。スタートアップリストからアイテムを削除/無効にする方法はたくさんありますが、逆の方法で実行したい場合はどうすればよいですか?スタートアップ中に特定のアプリを強制的に実行しますか?ほとんどのアプリケーションには、設定で構成できる起動パラメータがありません。つまり、手動で追加する必要があります。今日は、Windows8でこれを行う方法を説明します。 警告の言葉 まだご存じない場合は、Windowsでの起動時にアプリケーションを実行することにはいくつかのマイナス面があります。まず、アプリは
