Windows Vistaのみのローカルアクセスを修正するにはどうすればよいですか?
ワイヤレスカードドライバをアンインストールし、コンピュータを再起動してから、ワイヤレスカードドライバを再インストールしてみてください(製造元のWebサイトを参照してください)。これにより、一部の人々の問題は修正されたようです。ルーターをリセットしてみてください。マイクロソフトサポート技術情報の記事にある自動化された「修正」をお試しください。
WIFI Windows Vistaで制限付きアクセスを修正するにはどうすればよいですか?
ローカルルーターを再起動します。ローカルWi-Fi接続のネットワークアダプターを無効にしてから再度有効にします。 netsh int ip resetなどのnetshコマンドを使用して、WindowsデバイスのTCP / IPサービスをリセットします(再起動よりも速くこの操作を実行できる上級ユーザーに適しています)。 Windowsシステムを再起動します。
Windows Vistaがインターネットに接続できないのはなぜですか?
この問題を解決するには、Microsoftの[ワイヤレスネットワークの管理]パネルからネットワークを削除します。この問題が発生しているVistaコンピュータで、[スタート]をクリックし、[コントロールパネル]に移動します。 …リストからネットワークを選択し、[接続]をクリックします。ネットワークのセキュリティ暗号化とパスフレーズを入力し、[接続]をクリックします。
ローカルネットワークに接続されているがインターネットには接続されていないというのはどういう意味ですか?
ISPの機器に一時的な問題があるか、ISPのネットワークに接続しているケーブルに物理的な損傷があるか、その他の問題が発生している可能性があります。その場合、ローカルネットワークには接続されたままですが、ローカルネットワークはインターネットに接続されていません。
Windows Vistaでワイヤレスを有効にするにはどうすればよいですか?
コントロールパネルを開きます。 [ネットワークとインターネット]見出しの下から、[ネットワークステータスとタスクの表示]を選択します。 [ネットワーク接続の管理]リンクをクリックします。 [ネットワーク接続]ウィンドウの[ワイヤレスネットワーク接続]アイコンが有効になっていることを確認します。
接続が制限されている、または接続されていない場合、どうすれば修正できますか?
より良い信号を得るために、Wi-Fiアクセスポイントに近づいてみてください。 Wi-Fiとワイヤレスセキュリティを使用してネットワークに接続する場合、WEPまたはその他のセキュリティキーが正しく設定されていない可能性があります。コンピュータのネットワークアダプタのワイヤレスセキュリティ構成を確認し、必要に応じて更新します。
制限されたインターネット接続を修正するにはどうすればよいですか?
- ドライバーを更新します。 PCでインターネット接続が制限されているというメッセージが表示される場合は、ドライバに問題がある可能性があります。 …
- モデムまたはWiFiアダプターを再起動します。 …
- ウイルス対策の設定を確認してください。 …
- TCP接続をリセットします。 …
- Windowsネットワークトラブルシューティングを実行します。 …
- 手動IPアドレスを割り当てます。 …
- DNSを変更します。 …
- ルーターをリセットします。
Windows Vistaはワイヤレスインターネットに接続できますか?
または、WindowsVistaを使用してワイヤレスネットワークを構成することもできます。 、次に[接続]をクリックします。接続するワイヤレスネットワークをクリックし、[接続]をクリックします。接続プロセス中に、Wired Equivalent Privacy(WEP)キーの入力を求められる場合があります。
WindowsVistaでイーサネット経由でUCSDネットワークに接続する
- コントロールパネルを開きます。 [開始]をクリックします。 …
- ネットワークと共有センターを開きます。 [クラシックビュー]をクリックします。 …
- ローカルエリア接続のステータスを開きます。 [ステータスの表示](ローカルエリア接続の右側)をクリックします。
- ローカルエリア接続のプロパティを編集します。 [プロパティ]をクリックします。
- インターネットプロトコル設定を編集します。 …
- イーサネット接続を設定します。
1日。 2017年。
インターネットではなくネットワークに接続するにはどうすればよいですか?
インターネットが他のデバイスで正常に機能する場合、問題はデバイスとそのWiFiアダプターにあります。一方、インターネットが他のデバイスでも機能しない場合は、ルーターまたはインターネット接続自体に問題がある可能性があります。ルーターを修正する良い方法の1つは、ルーターを再起動することです。
WiFiが接続されているがインターネットにアクセスできない場合はどうすればよいですか?
「WiFi接続されているがインターネットがない」問題を修正する方法
- ルーター/モデムを確認してください。 …
- ルーターのライトを確認します。 …
- ルーターを再起動します。 …
- コンピューターからのトラブルシューティング。 …
- コンピュータからDNSキャッシュをフラッシュします。 …
- プロキシサーバーの設定。 …
- ルーターのワイヤレスモードを変更します。 …
- 古いネットワークドライバを更新します。
14日。 2019г。
WiFiに接続しているのにインターネットに接続していないのはなぜですか?
コンピューターが接続はあるが実際のインターネットがないことを示す唯一のデバイスである場合は、設定の誤り、ドライバーまたはWiFiアダプターの障害、DNSの問題、またはIPアドレスの問題がある可能性があります。すべてのデバイスにはWiFi接続がありますが、インターネットはありません。
インターネットが機能しないのはなぜですか?
インターネットが機能しない理由はたくさん考えられます。ルーターまたはモデムが古くなっているか、DNSキャッシュまたはIPアドレスに不具合が発生している可能性があります。または、インターネットサービスプロバイダーがお住まいの地域で停止している可能性があります。問題は、イーサネットケーブルの不良と同じくらい単純な場合があります。
VistaをWindows10にアップグレードできますか?
Microsoftは、VistaからWindows 10へのアップグレードをサポートしていません。アップグレードを試みるには、現在のソフトウェアとアプリケーションを削除する「クリーンインストール」を実行する必要があります。 Windows 10が機能する可能性が十分にない限り、これはお勧めできません。ただし、Windows7にアップグレードすることはできます。
ワイヤレスネットワーク接続に接続するにはどうすればよいですか?
ワイヤレスネットワークに接続する
- トップバーの右側からシステムメニューを開きます。
- [接続されていないWi-Fi]を選択します。 …
- [ネットワークの選択]をクリックします。
- 目的のネットワークの名前をクリックしてから、[接続]をクリックします。 …
- ネットワークがパスワード(暗号化キー)で保護されている場合は、プロンプトが表示されたらパスワードを入力し、[接続]をクリックします。
-
 Windowsでマウスカーソルを使用してスクリーンショットを撮る方法
Windowsでマウスカーソルを使用してスクリーンショットを撮る方法スクリーンショットを使用すると、重要な情報をモバイル画面やコンピューター画面にすばやく保存できます。 Windowsには、スクリーンショットを撮るための2つのオプションがあります。 1つは古き良きPrtSc(Print Screen)ボタンを使用する方法で、もう1つはSnippingToolを使用する方法です。いずれかの方法でスクリーンショットを撮ると、マウスカーソルが非表示になります。また、スクリーンショットにマウスカーソルを含める設定はありません。この投稿では、Windowsでマウスカーソルを使用してスクリーンショットを撮ることができるアプリをいくつか紹介します。 1。 ShareX
-
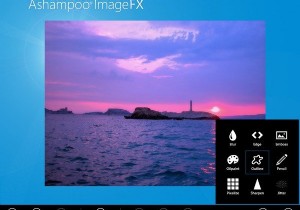 Windows8が登場したときに気に入る8つのアプリ
Windows8が登場したときに気に入る8つのアプリWindows 8はもうすぐそこにあり、多くの人々はまだMicrosoftが導入しようとしている新しいMetroUIにかなり警戒しています。今日は、Windows 8を使用するように説得するつもりはありません。実際、この記事では、魅力的なメトロアプリについて説明します。見てみましょう! 1。 Ashampoo ImageFX PhotoshopやGIMPのように膨大な学習曲線を必要としない、優れた画像編集プログラムは誰もが気に入っています。どちらのアプリケーションもパワーユーザーと専門家にとっては素晴らしいものですが、素人は数回クリックするだけで画像を編集できる、もう少しシンプルなものを
-
 有線接続に接続したときにWiFiを自動的に無効にする方法
有線接続に接続したときにWiFiを自動的に無効にする方法そこにあるほとんどすべてのラップトップはWiFi接続を備えているため、インターネットにワイヤレスで接続でき、イーサネットケーブルを気にする必要はありません。ただし、有線接続では、通常のWiFi接続よりも転送速度と安定性が向上します。 Windowsはこれを認識しており、イーサネットケーブルに接続するとすぐに、WiFi経由の有線接続を優先し、それに切り替えます。 ただし、何らかの理由で切り替えが行われない場合があり、有線接続でWiFiを使用している可能性があります。 Windowsが有線接続に切り替わった場合でも、WiFiはオンでアクティブなままです。言うまでもなく、WiFiはラップトップのバ
