マウスの感度をWindows10で確認するにはどうすればよいですか?
マウスの感度を上げるにはどうすればよいですか?
マウス感度(DPI)設定を変更する
マウスにDPIオンザフライボタンがない場合は、Microsoftマウスとキーボードセンターを起動し、使用しているマウスを選択し、基本設定をクリックして、感度を見つけ、変更を加えます。
Windows 10のデフォルトのマウス感度はどれくらいですか?
デフォルトのカーソル速度はレベル10です。3必要に応じて設定を閉じることができます。
Windows 10でdpiを見つけるにはどうすればよいですか?
マウスの左ボタンを押したまま、マウスを2〜3インチ動かします。マウスを動かさずに、左下の最初の数字を見て、それを書き留めます。このプロセスを複数回繰り返してから、各測定値の平均を求めます。これがDPIです。
マウスの感度が非常に低いのはなぜですか?
[デバイスとプリンター]で、[マウス]をクリックします。 …[ポインタオプション]タブをクリックします。 [モーション]セクションで、スライダーを動かしてマウスポインターの速度を調整します。スライダーを左に動かすとマウスの速度が遅くなり、右に動かすとマウスの速度が上がります。
マウスがこんなに速く動くのはなぜですか?
マウスを動かしたりタッチパッドを使用したりするときにポインタの動きが速すぎたり遅すぎたりする場合は、これらのデバイスのポインタ速度を調整できます。 …マウスとタッチパッドをクリックしてパネルを開きます。ポインタの動きが快適になるまで、マウス速度またはタッチパッド速度スライダーを調整します。
Windows 10 2020でマウスの感度を変更するにはどうすればよいですか?
マウスポインタの速度を変更する
- Windowsで、[マウスポインタの表示または速度の変更]を検索して開きます。
- [マウスのプロパティ]ウィンドウで、[ポインタオプション]タブをクリックします。
- [モーション]フィールドで、スライダーをクリックしたままマウスを右または左に動かして、マウスの速度を調整します。 …
- [OK]をクリックして変更を保存します。
マウスの感度ウィンドウを確認するにはどうすればよいですか?
[デバイスとプリンター]をクリックします。 [マウス]オプションをクリックします。 [ポインタオプション]タブをクリックします。 [モーション]セクションで、スライダーを使用して速度感度を調整します。
マウスカーソルをデフォルトに戻すにはどうすればよいですか?
Windowsキー+Iを押して、アクセスのしやすさに移動し、左側のペインから[マウス]オプションを選択して、マウスのデフォルト設定を設定し、それが役立つかどうかを確認します。
16000 dpiは多すぎますか?
RazerのDeathAdderEliteの製品ページをご覧ください。 16,000 DPIは膨大な数ですが、コンテキストがなければ単なる専門用語です。 …高DPIはキャラクターの動きに最適ですが、カーソルの感度が非常に高いため、正確な照準が難しくなります。
DPIを確認するにはどうすればよいですか?
Windowsで画像のDPIを確認するには、ファイル名を右クリックして、[プロパティ]>[詳細]を選択します。 [画像]セクションに、[水平解像度]と[垂直解像度]というラベルの付いたDPIが表示されます。
Valorantでマウスの感度を変更するにはどうすればよいですか?
Valorantの感度を変更する方法
- 左上のアイコンをクリックします。このメニューから設定を選択します。
- [全般]タブに移動します。 [全般]タブの下に、マウスの感度が表示されます。
- 感度を調整します。ここから、感度を自由に調整できます。
16日。 2020г。
マウスの設定を変更するにはどうすればよいですか?
Windowsでは、マウスの設定は[マウスのプロパティ]ダイアログボックスを使用して制御されます。そのダイアログボックスを表示してマウス設定を変更するには、コントロールパネルのホームを開き、[ハードウェアとサウンド]見出しの下にある[マウス]リンクを選択します。
マウスを遅くするにはどうすればよいですか?
方法は次のとおりです。
- コントロールパネルを開きます。 …
- [マウスのプロパティ]ダイアログボックスの[ポインタオプション]タブをクリックします。 …
- 下のスライダーギズモを使用して、画面上のマウスポインターを調整するには、ポインター速度を選択します。 …
- [適用]ボタンをクリックします。
- マウスポインタを動かす練習をします。
-
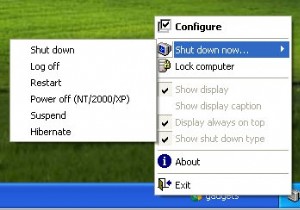 Windowsを効率的な方法でシャットダウンする
Windowsを効率的な方法でシャットダウンするWindowsをシャットダウンするためにStartを押す必要がある理由を疑問に思ったことはありませんか?今まで、私はまだこれに対する論理を見つけることができません。 Vistaでは、これはさらに最悪です。電源ボタンはWindowsの電源をオフにせず、スリープモードにします。 とにかく、ロジックを捨てて、Windowsをシャットダウンすることは常に長いプロセスでした。 開始シャットダウン 、次にシャットダウンを選択します ポップアップウィンドウから。 Vistaでは、開始の右下にある小さな矢印に移動する必要があります。 メニューから[シャットダウン]を選択します 。 幸いなことに、PCをシャ
-
 Remo Data Recoveryでファイル、フォルダ、パーティションなどを回復する
Remo Data Recoveryでファイル、フォルダ、パーティションなどを回復するこれはスポンサー記事であり、RemoSoftwareによって可能になりました。実際の内容と意見は、投稿が後援されている場合でも、編集の独立性を維持している著者の唯一の見解です。 ファイルやフォルダを紛失したり、誤って削除したりしたことは何回ありますか?毎日発生するわけではありませんが、時々発生します。これは、あなたが私のようで、ショートカットを使用してファイルやフォルダを完全に削除し、ごみ箱やゴミ箱をバイパスする場合に特に当てはまります。ファイルまたはフォルダを完全に削除すると、従来の方法でそれらを回復することはできません。誤ってファイルを削除する以外に、フォーマット、パーティション分割、
-
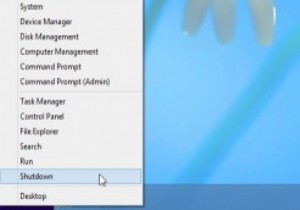 タスクバーのコンテキストメニューにシャットダウンと再起動のオプションを追加する方法[Windows8]
タスクバーのコンテキストメニューにシャットダウンと再起動のオプションを追加する方法[Windows8]Microsoftには、Windows8に言及されていない機能を追加する習慣があるようです。たとえば、画面の左下隅を右クリックして、タスクマネージャやコントロールパネルなどの場所に移動するコンテキストメニューを表示できます。これは、特にこれらの場所に到達するために実行する必要のある回避策を考慮すると便利です。ただし、コンピュータをシャットダウンしたり、そこで再起動したりするオプションはありません。通常、電源オプションの下にあるチャームバーを使用してこれを行うため、非常にイライラする可能性があります。これを考慮して、これらのオプションをタスクバーのコンテキストメニューに追加する方法を紹介するとき
