Windows 7でインターネット接続をリセットするにはどうすればよいですか?
Windows 7でインターネット接続を修正するにはどうすればよいですか?
Windows7ネットワークとインターネットトラブルシューティングの使用
- [スタート]をクリックし、検索ボックスに「ネットワークと共有」と入力します。 …
- [問題のトラブルシューティング]をクリックします。 …
- [インターネット接続]をクリックしてインターネット接続をテストします。
- 指示に従って問題を確認します。
- 問題が解決したら、完了です。
Windows 7がWiFiに接続しないのはなぜですか?
[コントロールパネルネットワーク]>[インターネットネットワーク]>[共有センター]に移動します。左側のペインから[ワイヤレスネットワークの管理]を選択し、ネットワーク接続を削除します。その後、「アダプタのプロパティ」を選択します。 [この接続は次の項目を使用します]で、[AVGネットワークフィルタードライバー]のチェックを外し、ネットワークへの接続を再試行します。
インターネット接続を復元するにはどうすればよいですか?
デバイスを再起動します。
- デバイスを再起動します。単純に聞こえるかもしれませんが、接続不良を修正するために必要なのはそれだけの場合もあります。
- 再起動しても機能しない場合は、Wi-Fiとモバイルデータを切り替えます。設定アプリの[ワイヤレスとネットワーク]または[接続]を開きます。 …
- 以下のトラブルシューティング手順を試してください。
Windows 7が接続されているが、インターネットにアクセスできない状態を修正するにはどうすればよいですか?
「インターネットアクセスなし」エラーを修正する方法
- 他のデバイスが接続できないことを確認します。
- PCを再起動します。
- モデムとルーターを再起動します。
- Windowsネットワークのトラブルシューティングを実行します。
- IPアドレスの設定を確認してください。
- ISPのステータスを確認してください。
- いくつかのコマンドプロンプトコマンドを試してください。
- セキュリティソフトウェアを無効にします。
3月3日。 2021年。
Windows 7で利用可能な接続がない場合はどうすれば修正できますか?
修正:
- [スタート]メニューをクリックし、[コンピューター]>[管理]を右クリックします。
- [システムツール]セクションで、[ローカルユーザーとグループ]をダブルクリックします。
- [グループ]をクリック>[管理者]を右クリック>[グループに追加]>[追加]>[詳細]>[今すぐ検索]>[ローカルサービス]をダブルクリック>[OK]をクリックします。
30日。 2016年。
Windows 7でワイヤレスネットワークに手動で接続するにはどうすればよいですか?
- システムトレイの[ネットワーク]アイコンをクリックし、[ネットワークと共有センター]をクリックします。
- [ワイヤレスネットワークの管理]をクリックします。
- [ワイヤレスネットワークの管理]ウィンドウが開いたら、[追加]ボタンをクリックします。
- [ネットワークプロファイルを手動で作成する]オプションをクリックします。
- [接続先...]オプションをクリックします。
コンピューターがWi-Fiに接続しないのはなぜですか?
古いまたは互換性のないネットワークアダプタドライバは、接続の問題を引き起こす可能性があります。更新されたドライバーが利用可能かどうかを確認してください。 [スタート]ボタンを選択し、デバイスマネージャーの入力を開始して、リストから選択します。デバイスマネージャで、[ネットワークアダプタ]を選択し、アダプタを右クリックして、[プロパティ]を選択します。
コンピューターがwifiに接続しないのに、電話は接続するのはなぜですか?
まず、LAN、有線接続を使用してみてください。問題がWi-Fi接続のみに関係している場合は、モデムとルーターを再起動します。電源を切り、しばらく待ってから再度電源を入れてください。また、ばかげているように聞こえるかもしれませんが、物理的なスイッチまたはファンクションボタン(キーボードのFN)を忘れないでください。
インターネットが機能しないのはなぜですか?
インターネットが機能しない理由はたくさん考えられます。ルーターまたはモデムが古くなっているか、DNSキャッシュまたはIPアドレスに不具合が発生している可能性があります。または、インターネットサービスプロバイダーがお住まいの地域で停止している可能性があります。問題は、イーサネットケーブルの不良と同じくらい単純な場合があります。
インターネットが接続されないのはなぜですか?
Androidデバイスでは、設定をチェックして、デバイスの機内モードがオフになっていて、Wi-Fiがオンになっていることを確認します。 3.コンピューターの別のネットワークアダプター関連の問題は、ネットワークアダプタードライバーが古くなっていることである可能性があります。基本的に、コンピュータードライバーは、コンピューターのハードウェアに動作方法を指示するソフトウェアです。
Wi-Fiでインターネットがないと表示されるのはなぜですか?
コンピューターが接続はあるが実際のインターネットがないことを示す唯一のデバイスである場合は、設定の誤り、ドライバーまたはWiFiアダプターの障害、DNSの問題、またはIPアドレスの問題がある可能性があります。すべてのデバイスにはWiFi接続がありますが、インターネットはありません。
接続されているがインターネットにアクセスできないとはどういう意味ですか?
接続しているがインターネットにアクセスできない場合は、通常、wifiアクセスポイントやルーターなどからIPアドレスを取得していないことを意味します。インターネットへのアクセスを望まないか、マシンが正しく構成されていません。
WiFiが接続されているがインターネットにアクセスできない場合はどうすればよいですか?
Wi-Fiを解決するために、携帯電話でインターネットアクセスエラーが発生しないようにするために、いくつか試してみることができます。
…
2。ネットワーク設定をリセットする
- 設定を開きます。
- [システム]まで下にスクロールして開きます。
- [詳細]をタップします。
- [リセット]または[リセットオプション]をタップします。
- [Wi-Fi、モバイル、Bluetoothのリセット]または[ネットワーク設定のリセット]をタップします。
- 確認すると、デバイスが再起動します。
5月。 2019г。
[スタート]をクリックして、devmgmtと入力します。 msc、Enterキーを押し、[ネットワークコントローラー]を展開して、問題のあるネットワークカードを右クリックします。次に、[ドライバー]タブをクリックし、[ドライバーの更新]を選択します。それでも問題が解決しない場合は、ネットワークドライバをアンインストールし、再起動後に再インストールすることもできます。
-
 Windows10ISOをUSBディスクに簡単に変換するための4つの便利なツール
Windows10ISOをUSBディスクに簡単に変換するための4つの便利なツールCD/DVDドライブからオペレーティングシステムをインストールする時代は過ぎ去りました。現在最も人気のあるオプションは、起動可能なUSBインストーラーを作成し、USBドライブを使用してオペレーティングシステムをインストールすることです。実際、作業を簡単にするために、MicrosoftはすでにDVDではなくUSBドライブで新しいWindows 10 OSをリリースしています(世界の一部の地域で)。 Microsoftは、既存のISOを起動可能なUSBドライブに変換するWindows USB/DVDダウンロードツールと呼ばれるシンプルなアプリケーションも提供しています。ただし、ツールは非常に最小
-
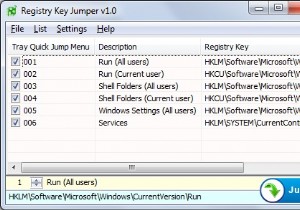 レジストリキージャンパー:レジストリにアクセスする簡単な方法
レジストリキージャンパー:レジストリにアクセスする簡単な方法レジストリキージャンパーを使用すると、ユーザーはレジストリメニューを手動でナビゲートしなくても、特定のレジストリキーに簡単に「ジャンプ」できます。これは、レジストリ値を変更することを恐れている人々にとって非常に役立ちます。 開始するには、アプリケーションをダウンロードして実行するだけです。アプリケーションはポータブルなので、インストールする必要はありません。ファイルの内容をダウンロードして解凍するだけです。アーカイブの内容を抽出したら、システムアーキテクチャに応じて、32ビットまたは64ビットのEXEファイルを実行できます。アプリケーションでは、リストにいくつかのレジストリキーが表示さ
-
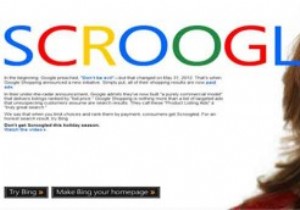 MicrosoftはChromebookを怖がる必要がありますか?
MicrosoftはChromebookを怖がる必要がありますか?過去1年ほどの間、MicrosoftはGoogleに対する攻撃にさらされており、検索の巨人がユーザーの電子メールを「読んで」広告を生成することでユーザーを利用していると非難するなどのことを行っています。それ以来、検索の巨人に対してさまざまな攻撃が行われています。キャンペーンの名前はScroogledです。 最近のターゲットは、増え続けるノートブックコンピューターに電力を供給しているLinuxベースのオペレーティングシステムであるChromeOSです。 Chromebookとして知られるこれらのデバイスは、市場である程度の注目を集めています。オペレーティングシステムエコシステムの90%以上を占
