よくある質問:ラップトップのWindows 10でカメラを修正するにはどうすればよいですか?
ノートパソコンのカメラを修理するにはどうすればよいですか?
ノートパソコンのカメラが機能しない場合、どうすれば修正できますか?
- ハードウェアトラブルシューティングを実行します。
- ラップトップカメラドライバーを更新します。
- ノートパソコンのカメラを再インストールします。
- 互換モードでドライバをインストールします。
- ドライバーをロールバックします。
- ウイルス対策ソフトウェアを確認してください。
- カメラのプライバシー設定を確認してください。
- 新しいユーザープロファイルを作成します。
ノートパソコンのウェブカメラが機能しないのはなぜですか?
Webカメラが機能しないのは、ハードウェアの誤動作が原因である可能性があります。不足している、または古いドライバー。プライバシー設定に関する問題。
ノートパソコンのカメラに黒い画面が表示されるのはなぜですか?
Webカメラの画面が黒い場合は、ラップトップの電源を切り、バッテリーを取り外すだけでこの問題を解決できる可能性があります。ラップトップを電源コンセントから外し、バッテリーを取り外します。次に、電源ボタンを30秒以上押し続けます。 …これで、Webカメラが再び機能し始めるはずです。
カメラが機能しないのはなぜですか?
カメラまたは懐中電灯がAndroidで機能していない場合は、アプリのデータを消去してみてください。このアクションにより、カメラアプリシステムが自動的にリセットされます。 [設定]>[アプリと通知]に移動し([すべてのアプリを表示]を選択)、[カメラ]>[保存]>[データを消去]をタップします。次に、カメラが正常に機能しているかどうかを確認します。
ノートパソコンのカメラをテストするにはどうすればよいですか?
ウェブカメラをテストする方法(オンライン)
- Webブラウザを開きます。
- ブラウザのアドレスバーにwebcammictest.comと入力します。
- ウェブサイトのランディングページにある[ウェブカメラを確認]ボタンをクリックします。
- ポップアップ許可ボックスが表示されたら、[許可]をクリックします。
2日。 2020г。
ラップトップでカメラをアクティブ化するにはどうすればよいですか?
ウェブカメラまたはカメラを開くには、[スタート]ボタンを選択し、アプリのリストで[カメラ]を選択します。他のアプリでカメラを使用する場合は、[スタート]ボタンを選択し、[設定]>[プライバシー]>[カメラ]を選択して、[アプリにカメラを使用させる]をオンにします。
ノートパソコンのカメラがズームで機能しないのはなぜですか?
コンピュータを再起動してください。再起動してもカメラがズームで機能しない場合は、フォトブースやFacetimeなどのMacアプリでカメラが機能するかどうかを確認してください。他の場所で機能する場合は、Zoomクライアントをアンインストールし、ダウンロードセンターから最新バージョンを再インストールします。
Windows 10でWebカメラをリセットするにはどうすればよいですか?
ステップ1PCで、[設定]>[アプリ]>[アプリと機能]>[カメラ]に移動します。ステップ2[Cameraapp]を選択し、[Advancedoptions]をクリックします。ステップ3[リセット]をクリックします。
ウェブカメラが検出されないのはなぜですか?
そこでカメラが検出されない場合は、オペレーティングシステム内にドライバー関連の問題がある可能性があります。ドライバーを更新するには、[コントロールパネル]、[デバイスマネージャー]の順に移動し、[イメージングデバイス]の下の[Webカメラのプロパティ]を開きます。
ノートパソコンの黒いカメラを修正するにはどうすればよいですか?
- Webカメラ用のソフトウェアを起動します。 …
- ウェブカメラソフトウェア内の[設定]または同様のメニューを見つけ、クリックして開きます。
- [明るさ]または[露出]タブを見つけ、クリックして開きます。
- [明るさ]または[露出]スライダーを左または右に動かして、Webカメラが処理する光の量を調整します。
カメラがズームで黒い画面を表示するのはなぜですか?
画面共有中に画面が完全に黒く見える場合は、コンピュータのグラフィックスプロセッシングユニット(GPU)がグラフィックカードを自動的に切り替えることが原因である可能性があります。
サイトのカメラとマイクの権限を変更する
- Androidデバイスで、Chromeアプリを開きます。
- アドレスバーの右側にある[その他]をタップします。設定。
- サイト設定をタップします。
- マイクまたはカメラをタップします。
- タップしてマイクまたはカメラのオンとオフを切り替えます。
カメラをズームでオンにするにはどうすればよいですか?
Android
- Zoomアプリにログインします。
- [会議の開始]をタップします。
- ビデオをオンに切り替えます。
- [会議を開始]をタップします。
- このデバイスからZoomミーティングに参加するのが初めての場合は、カメラとマイクへのアクセスをZoomに許可するよう求められます。
カメラを修正するにはどうすればよいですか?
Pixelスマートフォンでカメラアプリを修正する
- ステップ1:カメラのレンズとレーザーをクリーニングします。写真やビデオがかすんでいるように見えたり、カメラの焦点が合わない場合は、カメラのレンズを掃除してください。 …
- ステップ2:電話を再起動します。スマートフォンの電源ボタンを押し続けます。 …
- ステップ3:カメラアプリのキャッシュをクリアします。 …
- ステップ4:アプリを更新します。 …
- ステップ5:他のアプリが問題の原因であるかどうかを確認します。
-
 「Wi-Fiに有効なIP構成がありません」エラーの11の解決策
「Wi-Fiに有効なIP構成がありません」エラーの11の解決策「Wi-Fiに有効なIP構成がありません」エラーは、主にドライバーの問題、ルーターとPCのIPアドレスの不整合、またはDNSの問題が原因で発生します。このエラーは、ワイヤレスネットワークに接続できなくなるため、不便です。幸い、PCをフォーマットせずにWi-Fi接続の問題を修正するのは非常に簡単です。考えられる解決策を見てみましょう。 1。 PCとルーターを再起動します コンピューターとルーターを再起動して、トラブルシューティングの旅を始めます。ルータを再起動するには、30秒間プラグを抜いてから、もう一度プラグを差し込みます。このような単純な解決策でエラーを解決できる場合があります。 2。 W
-
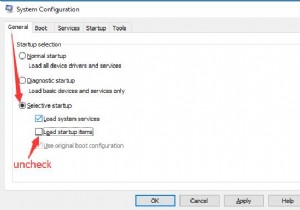 Windows10でクリーンブートを行うにはどうすればよいですか
Windows10でクリーンブートを行うにはどうすればよいですかWindows 10のクリーンブートでは、最小限のドライバーとスタートアッププログラムでPCを起動できます。 、したがって、Windows 10でクリーンブートしているときは、オンになっているプログラムがほとんどないため、問題のトラブルシューティングを行うことができます。 一方、クリーンブートでは多くのスタートアッププログラムと一連のドライバが無効になるため、ソフトウェアの競合を回避できます。このように、さまざまなWindows10の問題を修正することも良いトラブルシューティングです。 しかし、クリーンブート セーフモードと混同しないでください 。 Windows 10のセーフモードは、W
-
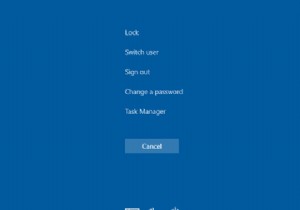 Windowsタスクマネージャの使用方法
Windowsタスクマネージャの使用方法Windowsタスクマネージャーを開いてフリーズするプログラムを閉じるだけかもしれませんが、それ以上のことに役立ちます。タスクマネージャは、システムに関する多くの情報と管理オプションを提供します。 この重要なユーティリティの使用方法を理解するために、Windowsのタスクマネージャーのツアーに参加してみましょう。 タスクマネージャーとは何ですか? Windowsタスクマネージャーはシステムモニターユーティリティです。つまり、コンピューターで実行されているすべてのプロセスを管理し、その他の重要な情報を表示できます。これらのプロセスを使用法ごとに注文して、コンピューターのリソースを何が使用して
