あなたの質問:Windows 7でワイヤレスネットワークを再表示するにはどうすればよいですか?
[コントロールパネル]->[ネットワークとインターネット]->[ネットワークと共有センター]->[ワイヤレスネットワークの管理]に移動し、ワイヤレスネットワークをダブルクリックすると、いつでも開くことができます。完了すると、Windows7は自動的に非表示のワイヤレスネットワークに接続します。
Windows 7で非表示のワイヤレスネットワークを見つけるにはどうすればよいですか?
Windows 7、Vista:
- [コントロールパネル]>[ネットワークと共有センター]>[ワイヤレスネットワークの管理]を選択します。
- [追加]をクリックし、ネットワークプロファイルを手動で作成します。
- ネットワーク名、セキュリティタイプ、暗号化タイプ、およびセキュリティキー(パスワード)を入力します。
- [この接続を自動的に開始する]を選択します。
30日。 2019г。
非表示のワイヤレスネットワークを再表示するにはどうすればよいですか?
SSIDを非表示にするには、Wi-Fi設定に移動し、2.4GHzと5GHzの両方で[このネットワーク名(SSID)をブロードキャストする]のチェックを外します。図1に示すように、[保存]をクリックして設定を保存します。SSIDを再表示する場合は、2.4GHzと5GHzの両方の[このネットワーク名(SSID)をブロードキャストする]をオンにして、[保存]をクリックします。
非表示のワイヤレスネットワークを見つけるにはどうすればよいですか?
非表示のネットワークは引き続き他のデバイスと通信するため、NetSpotなどのワイヤレスネットワークアナライザーを使用して検出することができます。 NetSpotは、その地域で利用可能なすべてのWiFiネットワークに関する詳細情報を即座に収集し、それをインタラクティブなテーブルとして表示できる、用途の広いワイヤレスネットワークアナライザーです。
WiFiネットワークが非表示になっているのはなぜですか?
隠しワイヤレスネットワーク
ルーターのサービスセット識別子(SSID)をブロードキャストしないようにワイヤレスルーターを構成すると、ネットワークは非表示のワイヤレスネットワークになります。これにより、ワイヤレスデバイスがネットワークを検出することはできなくなりますが、ルーターが実際のワイヤレスネットワーク信号をブロードキャストすることはできなくなります。
Windows 7でワイヤレスネットワークに手動で接続するにはどうすればよいですか?
- システムトレイの[ネットワーク]アイコンをクリックし、[ネットワークと共有センター]をクリックします。
- [ワイヤレスネットワークの管理]をクリックします。
- [ワイヤレスネットワークの管理]ウィンドウが開いたら、[追加]ボタンをクリックします。
- [ネットワークプロファイルを手動で作成する]オプションをクリックします。
- [接続先...]オプションをクリックします。
隠しネットワークは危険ですか?
非表示のネットワークはブロードキャストしないため、PCはそれを見つけることができず、ネットワークはPCを見つける必要があります。 …これを実現するには、PCが探しているネットワークの名前と自身の名前の両方をブロードキャストする必要があります。
非表示のネットワークを修正するにはどうすればよいですか?
- 非表示のSSIDネットワークに手動で接続します。
- ネットワークと共有センターに移動>非表示のWi-Fi接続の名前を選択します。
- [Wi-Fiステータス]ボックスで>[ワイヤレスプロパティ]をクリックします。
- ネットワークがその名前をブロードキャストしていない場合でも、[接続]チェックボックスをオンにします。
ネットワークが表示されないのはなぜですか?
リストにネットワークが表示されていない場合は、ワイヤレスハードウェアがオフになっているか、正しく機能していない可能性があります。オンになっていることを確認してください。ネットワークの範囲外にいる可能性があります。ワイヤレス基地局/ルーターに近づいてみて、しばらくしてネットワークがリストに表示されるかどうかを確認してください。
Windows 10でWiFiネットワークが表示されないのはなぜですか?
これが当てはまるかどうかを確認するには、コントロールパネルを開き、[ネットワークとインターネット]に移動し、[ネットワーク共有センター]をクリックして、[共有の詳細設定]をクリックし、ネットワーク検出がオンになっているかどうかを確認します。そうでない場合は、[ネットワーク検出をオンにする]を選択し、[変更を保存]をクリックします。
ワイヤレスネットワーク上の隠しカメラをスキャンするにはどうすればよいですか?
1)Fingアプリを使用してWiFiネットワークをスキャンして隠しカメラを探します。
AppStoreまたはGooglePlayでFingアプリをダウンロードします。 WiFiに接続し、ネットワークをスキャンします。ネットワーク上のすべてのデバイスは、MACアドレス、ベンダー、モデルなどのデバイスに関する詳細を含むFingAppで明らかになります。
ラップトップに利用可能なネットワークが表示されないのはなぜですか?
もう1つ試してみるには、設定、デバイスマネージャーに移動し、ネットワークアダプターをクリックしてから、ワイヤレスWiFiであるアダプターをクリックします。ドライバをアンインストールします。次に、ネットワークアダプターを右クリックし、[ネットワークアダプターの検索]をクリックすると、自動的にインストールされます。 WiFi設定を試して接続してください。
ラップトップがWiFiを見つけられないのはなぜですか?
コンピュータ/デバイスがまだルーター/モデムの範囲内にあることを確認してください。現在離れすぎている場合は、近づけてください。 [詳細設定]>[ワイヤレス]>[ワイヤレス設定]に移動し、ワイヤレス設定を確認します。ワイヤレスネットワーク名とSSIDが非表示になっていないことを再確認してください。
手動でWiFiに接続するにはどうすればよいですか?
Wi-Fiを長押しします。 [Wi-Fiを使用]をオンにします。リストされたネットワークをタップします。パスワードが必要なネットワークにはロックがあります。
…
これらの通知について:
- ネットワークに接続するには、[接続]をタップします。
- Wi-Fi設定を変更するには、[すべてのネットワーク]をタップします。
- そのネットワークの通知を受け取らないようにするには、通知をクリアします。通知を制御する方法を学びます。
-
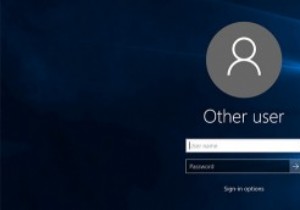 Windows10のログイン画面でユーザーの詳細を非表示にする方法
Windows10のログイン画面でユーザーの詳細を非表示にする方法ログインしようとしたとき、またはWindowsマシンをロックしたとき、ログイン画面に最後にサインインしたユーザー名やユーザーの電子メールアドレス(Microsoftアカウントを使用している場合)などのアカウントの詳細が表示されます。この動作が気に入らない場合、またはログイン画面からすべてのユーザーの詳細を非表示にしたい場合は、次の方法で行います。 グループポリシーエディターの使用 ProまたはEnterpriseバージョンのWindows10を使用している場合は、グループポリシーエディターを使用して、Windows10のログイン画面でユーザーの詳細を非表示にすることができます。これを行うには
-
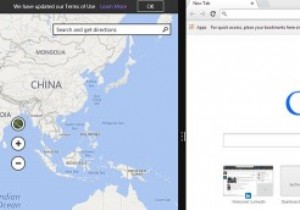 Windows8でデスクトップアプリとネイティブアプリを同時に実行する方法
Windows8でデスクトップアプリとネイティブアプリを同時に実行する方法MicrosoftはWindows7にSnapViewを導入しました。この場合、アプリケーションウィンドウを画面の横にスナップして、画面の半分に自動的にサイズ変更することができます。これは、2つのウィンドウを並べて表示する場合に最適です。 Windows 8では、デスクトップアプリとネイティブアプリの両方で同じことを行うこともできます。 注意すべき点の1つは、デスクトップ環境ではスナップビューをアクティブ化できないことです。開始点は、Windows8のスタート画面にあるはずです。アプリを簡単にドラッグアンドドロップできるように、最初に少なくとも2つまたは3つのWindows 8ネイティブア
-
 Windows10でアニメーションとライブの壁紙を使用する方法
Windows10でアニメーションとライブの壁紙を使用する方法長い間、Windowsの壁紙でできる最もクールなことはスライドショーを設定することでした。 Windows PCを使用したことがある場合は、壁紙の静止画像を使用している可能性があります。あなたが知らないかもしれないことは、あなたがあなたのデスクトップ上で実行するためにアニメーション化されたそしてインタラクティブな壁紙さえ作ることができるということです。壁紙エンジンを使用して、レンダリングされたシーン、ビデオ、インタラクティブな要素を含む素晴らしい新しい壁紙を設定する方法は次のとおりです。 壁紙エンジンとは何ですか? Wallpaper Engineは、Steamストアで3.99ドルで購入でき
