クイックアンサー:Windows 10でポリシー設定を変更するにはどうすればよいですか?
コンソールツリーで、[コンピューターの構成]、[Windowsの設定]、[セキュリティの設定]の順にクリックします。次のいずれかを実行します。[アカウントポリシー]をクリックして、パスワードポリシーまたはアカウントロックアウトポリシーを編集します。 [ローカルポリシー]をクリックして、監査ポリシー、ユーザー権利の割り当て、またはセキュリティオプションを編集します。
Windows 10でグループポリシー設定を変更するにはどうすればよいですか?
ステップ1:Windows + Xを押してクイックアクセスメニューを開き、[検索]を選択します。手順2:[検索]パネルで、ボックスにグループポリシーを入力し、[グループポリシーの編集]をクリックします。方法3:スタートメニューからエディターにアクセスします。左下の[スタート]ボタンをクリックして[スタート]メニューを開き、gpeditと入力します。
Windows 10でデフォルトのグループポリシーをリセットするにはどうすればよいですか?
コンピューターの構成設定をリセットする
- オープンスタート。
- gpeditを検索します。 …
- 次のパスに移動します:…
- [状態]列ヘッダーをクリックして設定を並べ替え、有効と無効の設定を表示します。 …
- 以前に変更したポリシーの1つをダブルクリックします。
- [未構成]オプションを選択します。 …
- [適用]ボタンをクリックします。
5日。 2020г。
Windows 10で会社のポリシーを削除するにはどうすればよいですか?
これにより、ほとんどのセキュリティ制限が解除されます。
- [スタート]メニューを右クリックして、[システム]をクリックします。
- [コンピューター名、ドメイン、およびワークグループの設定]で、[設定の変更]をクリックします。
- [コンピューター名]タブで、[変更]をクリックします。
- [ワークグループ]をクリックし、ワークグループの名前を入力して、[OK]をクリックし、プロンプトが表示されたら再起動します。
2サント。 2015年。
グループポリシー設定を変更するにはどうすればよいですか?
Windowsには、グループポリシー設定を管理および構成するためのグループポリシー管理コンソール(GPMC)が用意されています。
- ステップ1-管理者としてドメインコントローラーにログインします。 …
- ステップ2–グループポリシー管理ツールを起動します。 …
- ステップ3–目的のOUに移動します。 …
- ステップ4–グループポリシーを編集します。
ローカルグループポリシー設定にアクセスするにはどうすればよいですか?
実行ウィンドウを使用してローカルグループポリシーエディターを開きます(すべてのWindowsバージョン)キーボードのWin + Rを押して、実行ウィンドウを開きます。 [名前]フィールドに「gpedit」と入力します。 msc」と入力し、キーボードのEnterキーを押すか、[OK]をクリックします。
Windows 10で設定を非表示にするにはどうすればよいですか?
[コンピューターの構成]>[管理用テンプレート]>[コントロールパネル]に移動します。右ペインの「設定ページの可視性」の値をダブルクリックします。ポリシーを「有効」に設定し、ここのボックスにshowonly:またはhide:の値を入力します。完了したら[OK]をクリックします。
ローカルコンピューターのポリシーをデフォルトにリセットするにはどうすればよいですか?
ローカルグループポリシーエディターを使用して、Windows10のすべてのグループポリシー設定を既定にリセットできます。
- Windows + Rを押して、gpeditと入力します。 …
- [グループポリシーエディター]ウィンドウで、次のパスをクリックできます:[ローカルコンピューターポリシー]->[コンピューターの構成]->[管理用テンプレート]->[すべての設定]。
5分。 2021年。
グループポリシーをデフォルトに戻すにはどうすればよいですか?
GPOをデフォルトに戻すコマンドは、コマンドラインから「DCGPOFIX.exe」を実行し、プロンプトが表示されたら「Y」を2回押すだけです。これで完了です。 GPOへの変更が削除されるか、デフォルト設定に戻されたことに気付くでしょう。
すべてのグループポリシーをクリアして、コンピューターのデフォルトにするにはどうすればよいですか?
既定では、グループポリシーエディターのすべてのポリシーは[未構成]に設定されています。ポリシーをリセットするには、[未構成]ラジオボタンを選択し、[OK]ボタンをクリックして変更を保存するだけです。
グループポリシーからコンピューターを削除するにはどうすればよいですか?
「HKLMSoftwarePoliciesMicrosoft」キー(フォルダーのように見えます)を削除します。 「HKCUSoftwarePoliciesMicrosoft」キーを削除します。「HKCUSoftwareMicrosoftWindowsCurrentVersionGroupポリシーオブジェクト」キーを削除します。 「HKCUSoftwareMicrosoftWindowsCurrentVersionPolicies」キーを削除します。レジストリを終了して再起動します。
組織からコンピューターを削除するにはどうすればよいですか?
設定でドメインからPCを削除するには
- [設定]を開き、[アカウント]アイコンをクリック/タップします。
- 左側のAccessの職場または学校をクリック/タップし、このPCを削除する接続済みのADドメイン(例:「TEN」)をクリック/タップして、[切断]ボタンをクリック/タップします。 (…
- [はい]をクリック/タップして確認します。 (
13日。 2020г。
破棄するGPOを右クリックし、[破棄]をクリックします。 [はい]をクリックして、選択したGPOとすべてのバックアップをアーカイブから完全に削除することを確認します。 [進行状況]ウィンドウに全体的な進行状況が完了したことが表示されたら、[閉じる]をクリックします。 GPOは[ごみ箱]タブから削除され、完全に削除されます。
GPOを編集するには、GPMCでGPOを右クリックし、メニューから[編集]を選択します。 ActiveDirectoryグループポリシー管理エディターが別のウィンドウで開きます。 GPOは、コンピューターとユーザーの設定に分けられます。コンピューターの設定はWindowsの起動時に適用され、ユーザーの設定はユーザーのログイン時に適用されます。
GPOを右クリックし、[エクスポート先]をクリックします。 GPOをエクスポートするファイルのファイル名を入力し、[エクスポート]をクリックします。ファイルが存在しない場合は作成されます。
-
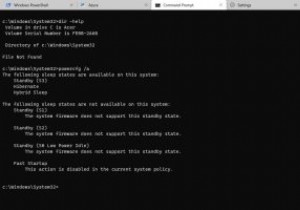 Windowsターミナルをインストールする3つの異なる方法
Windowsターミナルをインストールする3つの異なる方法Windows Terminalは、コマンドプロンプト、Windows PowerShell、Azure Cloud Shell、Windows Subsystem for Linux(WSL)など、いくつかのソフトウェアをMicrosoftが強力に統合したものです。この最新のコンソールを使用すると、ペインを切り替えたり、さまざまな種類のコマンドを並べて実行したり、システム全体の単一のビューを表示したりすることで、簡単にマルチタスクを実行できます。 このチュートリアルでは、Windows10マシンにWindowsターミナルをインストールするさまざまな方法について説明します。新しいWindow
-
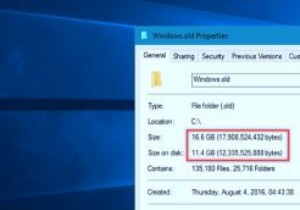 windows.oldフォルダとは何ですか?それを適切に削除する方法
windows.oldフォルダとは何ですか?それを適切に削除する方法長い間待った後、ついにWindows 10 Anniversaryアップデートを受け取りました。これには、Edgeブラウザーの拡張機能、アクションセンターの改善、Cortanaの統合の強化など、改善された新機能が含まれています。 アニバーサリーアップデートをインストールした場合は、Cドライブのルートに「windows.old」という名前の新しいフォルダがあることに気付いたかもしれません。実際、メジャーアップデートをインストールするたび、またはシステムをあるバージョンから別のバージョンにアップグレードするたびに、このフォルダが表示されます。 「windows.old」フォルダが実際に何である
-
 Windows10のスリープ設定を変更する方法
Windows10のスリープ設定を変更する方法これはWindows10に固有の電源設定ですが、Windows 10では、スリープ設定がWindows7/8の設定とは異なります。場合によっては、コンピューターをそのままにしておく必要がある場合は、コンピューターをシャットダウンする必要はありません。スリープモードにすることができます。このモードでは、Windows 10は、電力エネルギーをあまり浪費することなく、できるだけ早くログインできます。 ただし、十分に注意すれば、PCの電源をオンに保つために選択できる電源設定には、スリープと休止状態の2つがあることがわかります。 この投稿では、それらの違いと、Windows 10でスリープまたは休
