よくある質問:ネットワークWindows 7上の別のコンピューターに接続するにはどうすればよいですか?
Windows 7では、[ネットワークと共有センター]に移動し、[共有の詳細設定]を変更します。接続しているネットワーク(ホーム、パブリック、ドメインなど)のネットワーク検出をオンにします。パブリックネットワークを使用している場合はオンにすることはお勧めしません。
2台のコンピューターをWindows7にネットワーク接続するにはどうすればよいですか?
ネットワークの設定を開始するには、次の手順に従います。
- [スタート]をクリックし、[コントロールパネル]をクリックします。
- [ネットワークとインターネット]で、[ホームグループと共有オプションの選択]をクリックします。 …
- [ホームグループ設定]ウィンドウで、[共有の詳細設定を変更]をクリックします。 …
- ネットワーク検出とファイルおよびプリンタの共有をオンにします。 …
- [変更を保存]をクリックします。
Windows7を搭載したコンピューターでワイヤレスネットワーク接続をセットアップする
- [スタート]ボタンをクリックしてから、[コントロールパネル]をクリックします。
- [コントロールパネル]ウィンドウで、[ネットワークとインターネット]をクリックします。
- [ネットワークとインターネット]ウィンドウで、[ネットワークと共有センター]をクリックします。
- [ネットワークと共有センター]ウィンドウの[ネットワーク設定の変更]で、[新しい接続またはネットワークのセットアップ]をクリックします。
15日。 2020г。
ネットワーク上の別のコンピューターにログインするにはどうすればよいですか?
ホストコンピューターへのアクセスに使用するコンピューターに移動し、Windowsロゴをクリックして[スタート]メニューを開きます。 rdcと入力します。リモートデスクトップ接続に関連するアプリのリストが表示されます。リモートデスクトップ接続アプリをクリックします。
ネットワーク上のすべてのコンピューターが表示されないのはなぜですか?
ほとんどのWindowsユーザーにとって、ネットワーク上にPCが隠れている最大の原因は、Windowsのネットワーク検出設定にあります。この設定を無効にすると、PCはローカルネットワークから非表示になり、他のPCは非表示になります。 Windowsファイルエクスプローラーを開くと、ネットワーク検出が有効になっているかどうかを確認できます。
同じネットワーク上の別のコンピューターに許可なくアクセスするにはどうすればよいですか?
Microsoftリモートデスクトップ接続のセットアップ
まず、あなたまたは他の誰かが、リモートアクセスするPCに物理的にサインインする必要があります。 [設定]>[システム]>[リモートデスクトップ]を開いて、このコンピューターのリモートデスクトップをオンにします。 [リモートデスクトップを有効にする]の横にあるスイッチをオンにします。 [確認]をクリックして設定を有効にします。
コンピューターをネットワークに追加するにはどうすればよいですか?
ホームグループへのコンピューターの追加
- Windows-Xを押して、[コントロールパネル]を選択します。
- [ネットワークとインターネット]、[ホームグループ]の順に選択します。
- [今すぐ参加]、[次へ]の順にクリックします。
- このコンピューターから共有するライブラリ、デバイス、およびファイルを選択し、[次へ]をクリックします。
- ホームグループのパスワードを入力し、[次へ]、[完了]の順にクリックします。
コンピューターをネットワークに接続するにはどうすればよいですか?
PCをワイヤレスネットワークに接続する
- 通知領域でネットワークまたはアイコンを選択します。
- ネットワークのリストで、接続するネットワークを選択し、[接続]を選択します。
- セキュリティキー(多くの場合、パスワードと呼ばれます)を入力します。
- 追加の手順がある場合はそれに従ってください。
2台のコンピューターをネットワーク化するにはどうすればよいですか?
3台以上のコンピュータを物理的に接続するには、クロスオーバーイーサネットケーブルを使用する必要があります。イーサネットケーブルをデバイスに接続して、信号を相互に送信できるようにする必要があります。これを可能にするデバイスがいくつかあります。ハブ、スイッチ、ルーターです。
Windows 7コンピューターをWIFIに接続するにはどうすればよいですか?
Windows 7
- [スタート]メニューに移動し、[コントロールパネル]を選択します。
- [ネットワークとインターネット]カテゴリをクリックし、[ネットワークと共有センター]を選択します。
- 左側のオプションから、[アダプター設定の変更]を選択します。
- ワイヤレス接続のアイコンを右クリックして、[有効にする]をクリックします。
Windows 7でネットワークに接続できませんか?
幸い、Windows 7には、壊れたネットワーク接続を修復するために使用できるトラブルシューティング機能が組み込まれています。
- [スタート]→[コントロールパネル]→[ネットワークとインターネット]を選択します。 …
- [ネットワークの問題を修正する]リンクをクリックします。 …
- 失われたネットワーク接続の種類のリンクをクリックします。 …
- トラブルシューティングガイドを読み進めてください。
Windows 7でワイヤレスネットワークに手動で接続するにはどうすればよいですか?
- システムトレイの[ネットワーク]アイコンをクリックし、[ネットワークと共有センター]をクリックします。
- [ワイヤレスネットワークの管理]をクリックします。
- [ワイヤレスネットワークの管理]ウィンドウが開いたら、[追加]ボタンをクリックします。
- [ネットワークプロファイルを手動で作成する]オプションをクリックします。
- [接続先...]オプションをクリックします。
Windowsネットワークセットアップウィザードを使用して、コンピューターとデバイスをネットワークに追加します。
- Windowsでは、システムトレイのネットワーク接続アイコンを右クリックします。
- [ネットワークとインターネットの設定を開く]をクリックします。
- ネットワークステータスページで、下にスクロールして[ネットワークと共有センター]をクリックします。
- [新しい接続またはネットワークのセットアップ]をクリックします。
ホームネットワークでコンピューターを共有するにはどうすればよいですか?
Windowsで簡単なファイル共有を有効にするには、コントロールパネルに移動し、[ネットワークとインターネット]>[ネットワークと共有センター]に移動します。 [詳細共有設定の変更]をクリックして、ネットワーク検出、ファイルとプリンターの共有、およびパブリックフォルダーの共有(最初の3つのオプション)がすべてオンになっていることを確認します。
IPアドレスを使用して別のコンピューターにアクセスするにはどうすればよいですか?
ローカルWindowsコンピューターからサーバーへのリモートデスクトップ
- [スタート]ボタンをクリックします。
- [実行]をクリックします…
- 「mstsc」と入力してEnterキーを押します。
- [コンピューター]の横:サーバーのIPアドレスを入力します。
- [接続]をクリックします。
- すべてがうまくいくと、Windowsログインプロンプトが表示されます。
13日。 2019г。
-
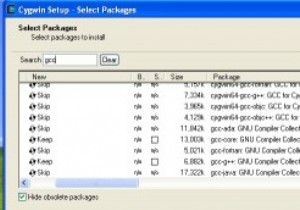 Cygwinを使用してWindowsでLinuxプログラムをコンパイルする方法
Cygwinを使用してWindowsでLinuxプログラムをコンパイルする方法WindowsとLinuxは2つの非常に異なるシステムであるため、作成されたプログラムを移植するのは簡単ではないことがよくあります。特にGUIプログラムを扱う場合は、一方から他方へ。さまざまなクロスプラットフォームライブラリとSDKがありますが、移植性を考慮せずに作成されたネイティブプログラムは、移植が非常に困難です。 Linux on Windows用に作成されたプログラムのコンパイルと実行に関しては、Cygwinと呼ばれるソリューションがあります。 Cygwinプロジェクトは、Windows用の最も一般的なツールとコンパイラー(bashシェルとGNUコンパイラーチェーンを含む)のコレクシ
-
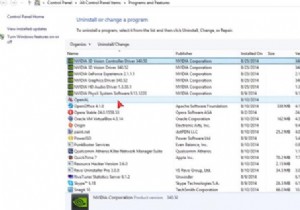 Windows 10、8、7でグラフィックドライバを完全にアンインストールする方法
Windows 10、8、7でグラフィックドライバを完全にアンインストールする方法ディスプレイドライバが動作を停止して回復したなど、グラフィックカードにいくつかのエラーがあります 、またはディスプレイドライバを起動できませんでした 。これら2つのエラーはすべて、グラフィックドライバーをアンインストールし、グラフィックドライバーを再インストールする必要があります。したがって、この記事では、AMD、NVIDIA、およびIntelグラフィックドライバーのアンインストールについて説明します。 コンテンツ: Windows 10、8、7でNVIDIAグラフィックドライバーをアンインストールする方法 Windows 10、8、7でAMDドライバーをアンインストールする方法
-
 BufferZone Proを使用すると、セキュリティサンドボックスでネットサーフィンでき、ウイルスやマルウェアから保護されます
BufferZone Proを使用すると、セキュリティサンドボックスでネットサーフィンでき、ウイルスやマルウェアから保護されます「(コンピュータ)ウイルスをどのように入手できるかは問題ではありません。いつ問題になるだけです。 あなたはそれを取得します。実際、今日のテクノロジーでは、ますます多くのウイルスの亜種が出現し続けており、1つは以前よりも強力です。それらすべてから保護することはますます困難になっています。あなたが警戒していても、あなたと同じコンピュータを使用しているあなたの子供があなたと同じように注意しているという保証はありません。 ウイルス対策スイートは別として、自分自身を保護するために次にできることは、ユーザーがアクセスできるセキュリティサンドボックスを設定することです。このゾーン内では、ウイルスやセキュリ
