クイックアンサー:Windowsフォトビューアーを更新するにはどうすればよいですか?
Windowsフォトビューアーの最新バージョンは何ですか?
Windows 10では、フォトビューアーはほとんどMicrosoftPhotosと呼ばれる新しいアプリに置き換えられました。
Windowsフォトビューアーを修正するにはどうすればよいですか?
Windowsフォトビューアーを修正する6つの方法では、この画像の問題を開くことができません
- フォトビューアーを更新します。
- 別のアプリケーションで写真を開きます。
- 画像を別の形式に変換します。
- 写真修復ソフトウェアを使用して画像を修復します。
- 携帯電話のバックアップスイートをアンインストールします。
- 画像ファイルの暗号化をオフにします。
15февр。 2021年。
Windows 10で画像ビューアを変更するにはどうすればよいですか?
これを行うには、コントロールパネルを開き、[デフォルトプログラム]>[デフォルトプログラムの設定]に移動します。プログラムのリストでWindowsフォトビューアーを見つけてクリックし、[このプログラムをデフォルトとして設定]を選択します。これにより、Windowsフォトビューアーがデフォルトで開くことができるすべてのファイルタイプのデフォルトプログラムとして設定されます。
Windowsの写真を更新するにはどうすればよいですか?
Windows 10 Photosアプリを更新するには、Windowsストアにアクセスし、Windows 10 Photosのストアページを開いて、更新を確認します。利用可能な新しいアップデートがある場合、それらは自動的にコンピュータにインストールされます。
Windows 10にはフォトビューアーがありますか?
Windows 10は、デフォルトの画像ビューアとして新しいフォトアプリを使用しますが、多くの人は依然として古いWindowsフォトビューアを好みます。ただし、フォトビューアーはWindows10に戻すことができます。隠されているだけです。
Windows 10で写真を表示できないのはなぜですか?
Windows 10で写真を表示できない場合は、ユーザーアカウントに問題がある可能性があります。ユーザーアカウントが破損することがあり、これを含む多くの問題が発生する可能性があります。ユーザーアカウントが破損している場合は、新しいユーザーアカウントを作成するだけで、この問題を解決できる可能性があります。
Windowsフォトビューアを高速化するにはどうすればよいですか?
Windows 10フォトビューアーの起動が遅い–修正済み
- 「設定」に移動し、フォトビューアーを開いて、ロードが完了するのを待ちます。 …
- オンライン接続を無効にします。 「MicrosoftOneDrive」が「オン」の場合は、「オフ」にします…
- ハードウェアアクセラレーションを無効にします。 「ビデオ」が表示されるまで下にスクロールします…
- 終了します。左上隅にある戻る矢印をクリックします。
7февр。 2019г。
JPEG写真を表示できないのはなぜですか?
WindowsでJPEG写真を開くことができない場合は、フォトビューアーまたはフォトアプリを更新してください。アプリを更新すると、通常、JPEGファイルを開くことができないバグが修正されます。 Windowsを更新することで、Windowsフォトビューアーまたはフォトアプリを自動的に更新できます。
Windows 10で写真アプリをリセットするにはどうすればよいですか?
写真アプリをリセットするには、次の手順に従います。
- [スタート]メニュー>[アプリと機能の入力]をクリックします。
- インストールされているすべてのアプリのリストから、リセットするアプリを選択します。
- アプリケーション名の下にある[詳細オプション]リンクをクリックします。
- [リセット]ボタンをタップして、アプリの設定をリセットします。
- 確認メッセージがポップアップ表示されます。
5янв。 2017年。
Windows 10のデフォルトのフォトビューアーは何ですか?
Windows 10デバイスのデフォルトの画像ビューアは、フォトアプリケーションです。ユーザーは、Microsoft StoreまたはIrfanView、XnView、FastStone Image Viewerなどのデスクトッププログラムからサードパーティのアプリをインストールして、デフォルトのアプリケーションよりも機能が豊富なパフォーマンスの高いプログラムを使用できます。
Windows 10で写真を開かずに表示するにはどうすればよいですか?
写真の場所を開き、左上の[整理]をクリックし、フォルダと検索オプションをクリックし、[表示]タブをクリックして上部のオプションのチェックを外し、常にアイコンを表示し、サムネイルは表示しないで、[適用して保存]を選択します。
デフォルトのJPEGを変更するにはどうすればよいですか?
コントロールパネルを開きます。
[プログラム]、[デフォルトのプログラム]の順にクリックします。右側のウィンドウで、[ファイルの種類またはプロトコルをプログラムに関連付ける]をクリックします。を見つけてクリックします。 jpg拡張子を付け、ページの左上隅にある[プログラムの変更]オプションをクリックします。
Microsoftの写真が機能しないのはなぜですか?
これを行うには、[設定]>[システム]>[アプリと機能]に移動します。写真を探し、[詳細オプション]をクリックします。 [リセット]をクリックして、フォロースルーします。リセットが完了したら、PCを再起動して、アプリをもう一度試してください。
Microsoftの写真をリセットするとどうなりますか?
写真アプリをリセットすると、アプリのキャッシュが消去され、すべてのデータがデフォルト設定にリセットされます。
Windowsフォトが悪いのはなぜですか?
写真の主な問題は、ユニバーサルWindowsプラットフォームアプリであるということです。 …WindowsがUWPに移行することを決定したため、W7で正常に機能していた多くのものが壊れています。新しいメディア関連のアプリはすべて、あらゆる点で機能が不足しています。
-
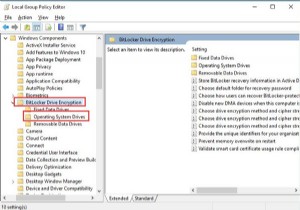 USBキーを使用してBitLocker暗号化PCのブロックを解除–簡単に
USBキーを使用してBitLocker暗号化PCのブロックを解除–簡単にBitLockerドライブ暗号化を有効にしている あり、またはTPMなしでBitLockerを有効にする 、USBフラッシュドライブをスタートアップキーとして設定している可能性があります。つまり、PCを起動する場合は、このBitLockerUSBスタートアップキーを入力する必要があります。 コンテンツ: USBキーを使用してBitLockerの概要のブロックを解除する BitLockerUSBキーを有効にする BitLockerUSBキーを作成する手順 USBキーを使用してBitLockerの概要のブロックを解除する ここでは、USBキーを使用してBitLocker暗号化P
-
 Windows10のフォルダーにパスワードロックを設定する方法
Windows10のフォルダーにパスワードロックを設定する方法コンピュータを他の人と共有する際の最大の問題の1つは、ファイルを非公開にすることが難しいことです。幸い、Windows 10では、フォルダーにパスワードロックを作成して、自分とそのパスワードで信頼できる人だけがフォルダーにアクセスできるようにすることができます。パスワードでロックされたフォルダを設定する手順は次のとおりです。 ロックされたフォルダの作成 1.コンピュータに新しいフォルダを作成します。 2.フォルダを開き、その中を右クリックします。 3.フォルダに追加する新しいテキストドキュメントを選択します。ドキュメントにパスワードファイルまたはその他の任意の名前を付けて、開きます。
-
 Windows 10 Pro forWorkstationsとは何ですか?アップグレードする方法
Windows 10 Pro forWorkstationsとは何ですか?アップグレードする方法Microsoftは、Windows10をより優れたオペレーティングシステムにする方法を常に模索しています。そのため、予想外の場合でも、エディションの展開とアップデートのリリースを躊躇しません。現在、Windows 10には12のエディションがあり、すべて異なる機能セット、使用例、または対象のデバイスが含まれています。 新しいエディションごとに、新しい機能とパフォーマンスの向上がもたらされます。そのことを念頭に置いて、最新版のWindows 10 ProforWorkstationsがより強力で堅牢になることを期待します。確かに、Windows 10 Pro for Workstations
