BluetoothファイルはAndroidのどこにありますか?
Bluetoothで受信したファイルはAndroidのどこに保存されますか?
Bluetoothで受信したファイルは、SDカードの「BLUETOOTH」という名前のフォルダに自動的に保存されます 。携帯電話でファイルマネージャーアプリを開き、mnt>sdcard>Bluetoothをポイントするだけでアクセスできます。
Bluetoothファイルにアクセスするにはどうすればよいですか?
Bluetoothを使用してAndroidPhoneとWindowsPC間でファイルを共有する方法
- PCでBluetoothをオンにして、スマートフォンとペアリングします。
- PCで、[スタート]>[設定]>[デバイス]>[Bluetoothとその他のデバイス]を選択します。 …
- [Bluetoothおよびその他のデバイスの設定]で、[関連設定]まで下にスクロールし、[Bluetooth経由でファイルを送受信する]を選択します。
Bluetoothからファイルを復元するにはどうすればよいですか?
AndroidフォンでGoogleアプリを実行し、Googleアカウントにサインインします。 [設定]をクリックします。 [個人]が表示されたら、[バックアップと復元]オプションを選択します 。最後に、[自動復元]をクリックして、Androidから削除されたファイルを復元します。
Bluetoothファイルは電話のどこに保存されますか?
Bluetoothを介して別のデバイスから受信したデータファイルは、デフォルトでファイルアプリによって保存されます。 ローカル>内部ストレージ>Bluetoothに移動できます それらを表示します。
Bluetoothを使用してファイルを転送するにはどうすればよいですか?
コンピュータからファイルを送信する
- ファイルマネージャーを開き(Windowsではファイルエクスプローラーを開きます)、送信するファイルが含まれているフォルダーに移動します。
- ファイルを右クリックします。 …
- [送信]を選択し、[Bluetooth]を選択します。
- [次へ]を選択し、プロンプトに従ってファイルの名前を変更し、Bluetoothデバイスを選択して、ファイルを送信します。
Windows 10でBluetoothファイルを受信するにはどうすればよいですか?
Bluetooth経由でファイルを受信する
- PCで、[スタート]>[設定]>[デバイス]>[Bluetoothとその他のデバイス]を選択します。 …
- ファイルの送信元のデバイスがペアで表示されていることを確認してください。
- Bluetoothおよびその他のデバイスの設定で、[Bluetooth経由でファイルを送信または受信する]>[ファイルを受信する]を選択します。
送受信されたファイルの履歴は、[履歴]タブで確認できます。 。 [履歴]タブの左側にある[フィルタリング]アイコンをクリックすると、送受信された履歴を整理して表示できます。
モバイルデータを復元するにはどうすればよいですか?
方法は次のとおりです:
- スマートフォンまたはタブレットのAndroid設定を変更する必要があります。 [設定]>[アプリケーション]>[開発]>[USBデバッグ]に移動し、オンにします。 …
- USBケーブルを介して携帯電話/タブレットをPCに接続します。 …
- [メールで保護された]ファイル回復ソフトウェアを起動できるようになりました。
Bluetoothで削除された動画を復元するにはどうすればよいですか?
ステップ1:プロセスを開始するには、Androidフォンをコンピューターに接続します。ソフトウェアを実行し、「失われたファイルの回復」オプションを選択 メイン画面から。ステップ2:Bluetoothイメージを失った場所からAndroidドライブを選択します。
-
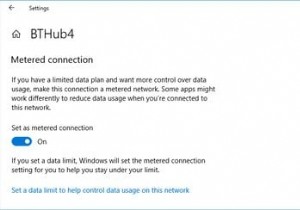 Windowsで帯域幅とデータ使用量を制限する方法
Windowsで帯域幅とデータ使用量を制限する方法コンピューターの帯域幅を制限すると、データの浪費を防ぐことができます。特定のデータ制限がある場合は、過充電を防ぐことができるため、この設定を管理すると非常に役立ちます。 組み込みのWindows10機能を使用して帯域幅の使用を制御する方法を示し、次に、帯域幅を制限するのに役立つより多くの機能を提供するいくつかの追加のサードパーティツールを提供します。 Windows10でデータ使用を制限する方法 まず、Windows 10に付属のツールを使用して、ネットワークの使用を制御し、帯域幅の制限を適用する方法を見てみましょう。 Windows10で従量制接続を有効にする Windows 10で帯
-
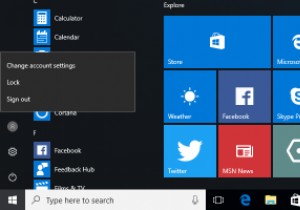 Windows10でユーザーの高速切り替えを無効にする方法
Windows10でユーザーの高速切り替えを無効にする方法Windowsシステムに複数のユーザーアカウントがある場合、システムを再起動したり、現在のユーザーアカウントからログアウトしたりせずに、別のアカウントに切り替えたい場合があります。このような状況では、1、2回クリックするだけで異なるユーザーアカウントを切り替えることができるため、ユーザーの高速切り替え機能は非常に役立ちます。 ただし、別のユーザーアカウントに切り替えると、他のアカウントの未保存の作業を失うことなく、システムを適切にシャットダウンすることはできません。さらに、サインインしたすべてのアカウントは、ユーザーがアクティブに使用しているかどうかに関係なく、システムリソースを消費します。
-
 アクションセンターの「メモ」ボタンを変更して、他のメモを取るアプリを開く方法
アクションセンターの「メモ」ボタンを変更して、他のメモを取るアプリを開く方法Windows 10のアクションセンターには、常夜灯の有効化、設定アプリの起動、クイックノートの作成、静かな時間の有効化、場所の設定の変更、タブレットモードの有効化など、さまざまなアクションを実行できる複数のクイックアクションボタンがあります。 OneNoteアプリをすばやく開くことができるメモボタン。しかし、OneNoteのファンでない場合はどうでしょうか。 [メモ]ボタンをマップして、他のメモを取るアプリを開く方法は次のとおりです。 Windows 10には、ボタンをカスタマイズするための組み込みオプションはありませんが、Windowsレジストリに単一の変更を加えて、[メモ]ボタンを変更
