あなたは尋ねました:Windows 10で未割り当て領域を左に移動するにはどうすればよいですか?
まず、Windowsキー+ Rを同時に押して、[実行]ウィンドウから[ディスクの管理]を開き、「diskmgmt」と入力する必要があります。 msc」をクリックし、「OK」をクリックします。ディスクの管理がロードされたら、Cドライブを右クリックし、[ボリュームの拡張]オプションを選択して、未割り当て領域でCドライブを拡張します。
未割り当て領域をプライマリに変更するにはどうすればよいですか?
2)未割り当て領域をプライマリドライブまたは論理ドライブにどの程度正確に変更しようとしていますか? EaseUS Partition Masterを開き、未割り当てのパーティションを強調表示します。プライマリパーティションの場合は[論理に変換]をクリックし、論理パーティションの場合は[プライマリに変換]をクリックします。次に、[適用]をクリックします。
ストレージをDからCに移動するにはどうすればよいですか?
スペースをDドライブからCドライブに移動する方法Windows10/8/7
- 十分な空き容量のあるDパーティションを右クリックし、[空き容量の割り当て]を選択して、空き容量をCドライブに割り当てます。
- 拡張する必要のあるターゲットパーティションを選択します。ここでは、Cドライブを選択します。
23日。 2021年。
Windows 10で未割り当て領域を縮小するにはどうすればよいですか?
Windowsインターフェイスを使用して基本ボリュームを縮小するには
- ディスクマネージャで、縮小する基本ボリュームを右クリックします。
- [ボリュームの縮小]をクリックします。
- 画面の指示に従います。
7月。 2019г。
空き領域をCドライブに移動するにはどうすればよいですか?
- Dを右クリック:…
- [未割り当て]を左に移動した後、[C:ドライブ]を右クリックして[音量の変更/移動]をもう一度選択し、ポップアップウィンドウで右の境界線を右にドラッグします。
- Windows 10/8/7ディスクの管理では、左側の隣接するパーティションに未割り当て領域のみを組み合わせることができます。
Windows 10で未割り当て領域をマージするにはどうすればよいですか?
返信(3)
- ディスク管理ウィンドウを開きます。
- 最初の未割り当てパーティションを右クリックして、ボリュームを作成するオプションを選択します。
- 画面の指示に従ってボリュームを作成します。
- ボリュームを作成したら、それを右クリックして、[ボリュームの拡張]オプションを選択します。
未割り当て領域をDドライブにマージするにはどうすればよいですか?
したがって、ここでは、次の手順で未割り当て領域をパーティションDに追加できます。まず、「コンピュータ」を右クリックし、「管理」を選択し、「ディスク管理」を選択して、パーティションDを右クリックします。次に、ポップアップウィンドウで「ボリュームの拡張」を選択すると、未割り当て領域をパーティションDに追加できます。 。
プライマリパーティションの空き領域をマージするにはどうすればよいですか?
この場合、必要なのは空き領域ボリュームを右クリックし、コンテキストメニューから[ボリュームの削除]を選択することです。スペースが割り当てられなくなり、ボリュームを拡張できるようになります。
未割り当て領域を別のドライブにマージするにはどうすればよいですか?
ディスクの管理を開き、手順を1つずつ試してください。ステップ1:ディスク管理をインストールして実行します。未割り当て領域を追加するパーティションを右クリックし、[ボリュームの拡張]を選択してパーティションをマージします(例:Cパーティション)。手順2:ボリュームの拡張ウィザードに従い、[完了]をクリックします。
CドライブがいっぱいでDドライブが空なのはなぜですか?
新しいプログラムをダウンロードするのに十分なスペースがCドライブにありません。そして、Dドライブが空であることがわかりました。 …Cドライブはオペレーティングシステムがインストールされている場所であるため、通常、Cドライブには十分なスペースを割り当てる必要があり、他のサードパーティプログラムをインストールしないでください。
Dドライブのスペースを増やすにはどうすればよいですか?
ドライブ上のボリュームの直後にボリュームを空き領域に拡張する方法は次のとおりです。
- 管理者権限でディスク管理を開きます。 …
- 拡張するボリュームを選択して押したまま(または右クリック)してから、[ボリュームの拡張]を選択します。
19日。 2019г。
Dドライブを取り外してCドライブを拡張するにはどうすればよいですか?
- [スタート]ボタンをクリックし、[コンピューター]を右クリックして、メニューの[管理]を選択します。 [コンピューターの管理]ウィンドウの左側のウィンドウで[ディスクの管理]をクリックします。 …
- [はい]を押してプロセスを続行します。 C dを右クリックして、[ボリュームの拡張]を選択します。 …
- [完了]を押してウィザードを閉じます。
Cドライブを縮小できますか?
まず、「コンピュータ」->「管理」->「ディスク管理」をダブルクリックし、Cドライブを右クリックして「パーティションの縮小」を選択します。使用可能なシュリンクスペースについてボリュームを照会します。次に、縮小するスペースの量を入力するか、ボックスの後ろにある上下の矢印をクリックします(37152 MB以下)。
コンピューターにスペースがないのはなぜですか?
コンピュータウィンドウに移動します([スタート]-> [コンピュータ])ハードドライブを右クリックして[プロパティ]を選択します…Windowsがドライブをスキャンし、ディスククリーンアップを実行して節約できる容量を通知します。ドライブから削除するファイルを選択し、[OK]をクリックします。
シュリンクスペースのサイズをどのように増やしますか?
Windowsのハードドライブパーティションに使用可能な縮小スペースのサイズの拡大
- ディスククリーンアップウィザードを実行します(必ずすべての復元ポイントと休止状態ファイルを削除してください)
- システムの復元を無効にする方法:…
- 次の方法でページファイルを無効にします:…
- 次の方法でカーネルメモリダンプを無効にします:…
- シャットダウン設定で休止状態を無効にする方法:
-
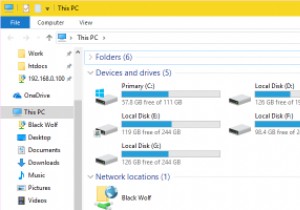 Windowsでアイコンキャッシュを増やす方法
Windowsでアイコンキャッシュを増やす方法ビデオや写真などのほとんどのメディアファイル、およびPDFなどのドキュメントの場合、Windowsは、ファイルのプレビューを一般的なアイコンではなくサムネイルとして表示しようとします。これにより、実際にすべてのファイルを開かなくても、ファイルをすばやく認識できます。 ただし、このアプローチの欠点は、ファイルエクスプローラーがすべてのサムネイルの読み込みに時間がかかる場合や、場合によってはフリーズする場合があることです。もちろん、これはすべて、特定のフォルダにあるファイルの数によって異なります。このような状況では、2つのことができます。アイコンキャッシュを再構築するか、アイコンキャッシュを増や
-
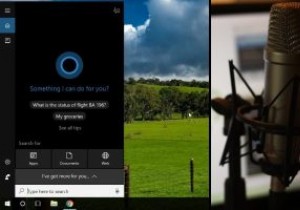 Windows10で新しい「TalktoCortana」オプションを使用する方法
Windows10で新しい「TalktoCortana」オプションを使用する方法Windows 10 PCを定期的に更新している場合は、「Fall Creator’sUpdate」と呼ばれる大規模な更新が数か月前に削除されたことにお気づきかもしれません。これにより、いくつかの便利な新機能が導入されましたが、改善された点の1つは、Cortanaの音声検出でした。 「HeyCortana」という言葉を話すことでCortanaをアクティブ化することは、しばらくの間Windows 10の機能でしたが、秋のアップデートでは、いくつかの興味深い新しいオプション(「Talkto Cortana」など)と、いくつかの新しいコマンドが追加されました。コンピューターをより適切に制御します。
-
 WindowsPCに自動的にログインする方法
WindowsPCに自動的にログインする方法主に自宅または別の安全な環境でWindowsデバイスを使用している場合は、管理者アカウントに自動的にログインできるようにすることができます。これにより、システムパスワードをスキップして、デスクトップアクセスを高速化できます。インスタントログインは、コンピュータを頻繁に再起動したり、技術者に送信したり、ロックされたときにシステムに再入室したりする必要がある場合にも役立ちます。 Windowsの自動ログインを簡単に有効または無効にする方法を見てみましょう。 Windows10自動ログイン デフォルトでは、Windowsコンピューターにサインインするにはシステムパスワードが必要です。工場出荷時の状
