Windowsサーバーのロックを停止するにはどうすればよいですか?
[有効]を選択し、[オプション:ディスプレイをオフにする]で0(ゼロ)を入力します。これにより、自動ロックが無効になります。適用で確認|わかりました。
アイドル状態のときにコンピューターのロックを停止するにはどうすればよいですか?
コントロールパネル>電源オプション>プラン設定の変更から「画面ロック」/「スリープモード」を無効にする必要があります。彼女は「コンピュータをスリープ状態にする」のドロップダウンをクリックし、「しない」を選択します。
Windows 2012のロックを停止するにはどうすればよいですか?
単一の2012R2サーバーでロック画面を無効にする
Windows Key + X>コントロールパネル>電源オプション(表示されない場合は小さなアイコンに切り替えます)>電源プランを編集>ディスプレイをオフにします。 2.値を「しない」>「変更を保存」に変更します。
自動ロックをオフにするにはどうすればよいですか?
自動ロックをオフにする(Androidタブレット)
- 設定を開きます。
- [セキュリティ]や[セキュリティと場所]>[セキュリティ]などの該当するメニューオプションをタップしてから、[画面ロック]を見つけてタップします。
- [なし]を選択します。
非アクティブになった後、Windows 10のロックを停止するにはどうすればよいですか?
[外観とパーソナライズ]に移動します。右側の[パーソナライズ]の下にある[スクリーンセーバーの変更]をクリックします(または、最近のバージョンのWindows 10ではオプションがなくなったように見えるので右上を検索します)[スクリーンセーバー]の下に、待機するオプションがありますログオフ画面を表示するための「x」分(以下を参照)
Windows 10のロックを停止するにはどうすればよいですか?
Windows10のProエディションでロック画面を無効にする方法
- [スタート]ボタンを右クリックします。
- [検索]をクリックします。
- gpeditと入力し、キーボードのEnterキーを押します。
- [管理用テンプレート]をダブルクリックします。
- コントロールパネルをダブルクリックします。
- [パーソナライズ]をクリックします。
- [ロック画面を表示しない]をダブルクリックします。
- [有効]をクリックします。
11月。 2018г。
GPOロック画面を無効にするにはどうすればよいですか?
GPOを使用してコンピューターに電源プランを展開します。 –>「ユーザー構成」–>「管理用テンプレート」–>「コントロールパネル」–>「パーソナライズ」フォルダー。 –>「パスワードでスクリーンセーバーを保護する」設定をダブルクリックします–>「無効」オプションを選択し、「適用」をクリックして「OK」をクリックします。画面のロック機能は無効になります。
Windowsでロック画面のタイムアウトを変更するにはどうすればよいですか?
[プラン設定の編集]ウィンドウで、[詳細な電源設定の変更]リンクをクリックします。 [電源オプション]ダイアログで[表示]項目を展開すると、追加した新しい設定が[コンソールロック表示オフタイムアウト]として一覧表示されます。それを展開すると、タイムアウトを好きなだけ設定できます。
iPhoneのロックをすばやく停止するにはどうすればよいですか?
iPhoneとiPadで自動ロック時間を変更する方法
- ホーム画面から設定を起動します。
- ディスプレイと明るさをタップします。
- 自動ロックをタップします。
- お好みのタイミングでタップします:30秒。 1分。 2分。 3分。 4分。 5分。決して。
22日。 2016年。
iPhoneの画面がロックされないようにするにはどうすればよいですか?
電話の画面がロック/タイムアウトしないようにするにはどうすればよいですか? (iOS)
- [設定]アイコンをクリックします。
- [ディスプレイと明るさ]をクリックします。
- 自動ロックを選択します。
- [自動ロック]オプションを[しない]に設定します。
コンピュータがアクティブにならないようにするにはどうすればよいですか?
これは、次の方法で実行できます。
- コントロールパネルに移動します。
- [電源オプション]をクリックします。
- [プラン設定の変更]をクリックします(選択したプランのいずれか)
- 「コンピュータをスリープ状態にする」を「決して」に変更します。
- [変更を保存]をクリックします。
管理者権限なしでコンピューターがスリープ状態になるのを防ぐにはどうすればよいですか?
自動スリープを無効にするには:
- コントロールパネルで電源オプションを開きます。 Windows 10では、スタートメニューを右クリックして[電源オプション]に移動すると、そこにアクセスできます。
- 現在の電源プランの横にある[プラン設定の変更]をクリックします。
- 「コンピュータをスリープ状態にする」を「しない」に変更します。
- [変更を保存]をクリックします
コンピュータが自分自身でロックしているのはなぜですか?
Windows PCが自動的にロックされることが多すぎませんか?その場合は、コンピュータの設定によってロック画面が表示され、Windows10を短時間非アクティブにした場合でもロックアウトされている可能性があります。
-
 Windows10でタイムラインアクティビティをクリアする方法
Windows10でタイムラインアクティビティをクリアする方法タイムラインは、2018年4月の更新でWindows10に参入しました。タイムライン機能は、PC上のすべてのアプリ、ファイル、およびアクティビティを追跡し、作業を再開するために時間を取り戻すのに役立ちます。さらに、Cortanaはタイムラインを活用して、再開したいアクティビティを提案または思い出させることができます。 タイムラインアクティビティはクラウドと同期されるため、過去のアクティビティを参照して、Microsoftアカウントに接続されている他のWindowsPCで中断したところから作業を続行できます。 タイムラインからアクティビティまたは一連のアクティビティをクリアしたい場合は、数回
-
 絶対に試してみるべき5つのWindows10ゲーム
絶対に試してみるべき5つのWindows10ゲームWindows 10アプリストアには、たまにプレイしたいほとんどすべてのユーザーにとって本当に良いゲームのまともな範囲があります。アプリストアのゲームの良いところは、グラフィックを多用せず、低から中程度の仕様のシステムでも、ほとんどすべてのシステムでプレイできることです。したがって、無料でプレイできるカジュアルゲームをお探しの場合は、ぜひ試してみるべきWindows10ゲームをいくつかご紹介します。 1。アスファルト8:空挺 Windows 10アプリストアにアクセスして無料ゲームのセクションをクリックしたことがある場合は、アスファルト8:エアボーン、たくさんの車、場所、レースモード、ゴージ
-
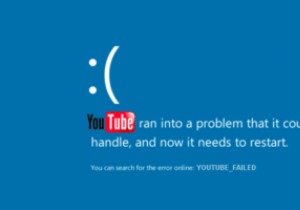 YouTubeのフリーズとPCのクラッシュを防ぐ方法
YouTubeのフリーズとPCのクラッシュを防ぐ方法ますます多くの人々にとって、YouTubeは世界への視聴覚ウィンドウとしてテレビに取って代わりました。情報であれ娯楽であれ、Googleのビデオ視聴ウェブサイトはインターネット上の「物事を見る」と同義であるため、機能しなくなると、世界から切り離されて山の洞窟に追放されたように感じることがあります。 悲しいことに、YouTubeはときどきクラッシュする傾向があり、多くの人にとって、恐ろしいBSoD(ブルースクリーンオブデス)や文字化けしたビデオが発生します。これを防ぐ方法は次のとおりです。 通常のチェックを通過する さらに深刻な調整を開始する前に最初に行うことは、ビデオドライバーが最新であ
