Windows 10にはステレオミックスがありますか?
ありがたいことに、Windows10には簡単なソリューションが付属しています。サウンドコントロールパネルを再度開き、[録音]タブに移動して、[プロパティ]を選択します。 「リッスン」タブには、「このデバイスをリッスンする」というチェックボックスがあります。チェックすると、スピーカーまたはヘッドホンを選択して、録音しながらすべてのオーディオを聞くことができます。
Windows 10でステレオミックスを取得するにはどうすればよいですか?
システムトレイのオーディオアイコンに移動して右クリックし、[録音デバイス]に移動して適切な設定ペインを開きます。ペインで、空白の領域を右クリックし、[無効なデバイスの表示]オプションと[切断されたデバイスの表示]オプションの両方がオンになっていることを確認します。 「ステレオミックス」オプションが表示されます。
Windows 10には2つのオーディオ出力がありますか?
Windows10の複数のデバイスにオーディオを出力する
- [スタート]を押し、検索スペースに「サウンド」と入力して、リストから同じものを選択します。
- デフォルトの再生デバイスとしてスピーカーを選択します。
- [記録]タブに移動し、右クリックして[無効なデバイスを表示]を有効にします
- 「WaveOutMix」、「Mono Mix」、「StereoMix」という録音デバイスが表示されます。
1月。 2016年。
ステレオミックスがないのはなぜですか?
オーディオチップセットドライバが古くなっている可能性があるため、StereoMixがデバイスのリストに表示されません。ドライバーの利用可能な更新があるかどうか、デバイスの製造元を確認することをお勧めします。オーディオチップセットドライバの更新が完了したら、不足しているデバイスが表示されるかどうかをもう一度確認します。
ステレオミックスを有効にする必要がありますか?
スピーカーの横にマイクを配置することもできますが、それはその音声を録音するための理想的な方法ではありません。ステレオミックスを使用すると、コンピューターで録音プログラムを開き、入力としてステレオミックスを選択すると、コンピューターから出力されるすべてのサウンドが録音されます。
ステレオミックスを機能させるにはどうすればよいですか?
最初の解決策:ステレオミックスをデフォルトの録音デバイスとして設定する
- アイコントレイの右下隅に移動します。
- サウンドアイコンを右クリックします。
- メニューが表示されます。 …
- [記録]タブに移動し、ウィンドウの何もない領域を右クリックします。
- [無効なデバイスの表示]と[切断されたデバイスの表示]が選択されていることを確認します。
13日。 2018г。
ステレオミックスとは何ですか?
ステレオミックスとは何ですか?ステレオミックスを使用すると、アナログ/デジタル変換を行わなくても、スピーカーに出力されていたものを正確に録音できます。この機能は、Webサイトからオーディオを録音するのに非常に便利です。
Realtekオーディオドライバをインストールするにはどうすればよいですか?
RealtekのWebサイトにアクセスして、システムバージョンに対応するドライバーを見つけてから、ドライバーを手動でダウンロードします。システムに適切なドライバをダウンロードしたら、ダウンロードしたファイルをダブルクリックし、画面の指示に従ってドライバをインストールします。
両方のスピーカーをWindowsコンピューターとペアリングします。
- Windowsサーチアイコン([スタート]ボタンの横にある円または虫眼鏡)をクリックします。
- 検索バーにBluetoothと入力します。
- Bluetoothおよびその他のデバイスをクリックします。
- 「Bluetooth」スイッチをオンにスライドします。
8февр。 2020г。
次の手順では、Windows 10を使用している場合は、スピーカーとヘッドフォンの両方でサウンドを再生できます。
- ヘッドフォンとスピーカーをPCに接続します。
- タスクバーの音量アイコンを右クリックして、[サウンド]をクリックします。 …
- [再生]タブで、[スピーカー]を右クリックし、[デフォルトのデバイスとして設定]を選択します。
22日。 2020г。
ステレオミックスを復元するにはどうすればよいですか?
ウィンドウの中央の任意の場所を右クリックし、[無効なデバイスの表示]および[切断されたデバイスの表示]オプションの横にあるチェックボックスをオンにします。ステレオミックスが表示されます。それを右クリックして、表示されるコンテキストメニューから[有効にする]オプションを選択します。それが機能するかどうかを確認するために、ぜひ試してみてください!
サウンドをステレオWindows10に変更するにはどうすればよいですか?
- デスクトップから、タスクバーのスピーカーアイコンを右クリックし、[再生デバイス]を選択します。
- スピーカーまたはスピーカーのアイコンをクリックしてから、[構成]ボタンをクリックします。
- [テスト]ボタンをクリックし、スピーカーの設定を調整して、[次へ]をクリックします。
- 調整するその他のサウンドデバイスのタブをクリックします。
10日。 2015年。
Windowsキーショートカットの使用
Windowsキー+一時停止キーを押します。表示されるウィンドウで、[デバイスマネージャー]を選択します。サウンド、ビデオ、およびゲームコントローラーの横にある矢印をクリックします。表示されるリストにサウンドカードが含まれています。
-
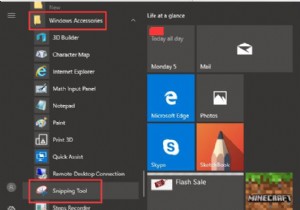 Windows10でSnippingToolを開くためのトップ6の方法
Windows10でSnippingToolを開くためのトップ6の方法スニペットスクリーンキャプチャツールとして、SnippingToolはWindowsシステムに組み込まれています。しかし、おそらく人々は PrintScreenの使用に慣れています スニップ画面のキーまたはいくつかの組み合わせキー 、Windows10のSnippingToolがどこにあるかを知っている人はほとんどいません。 さて、この記事では、スクリーンショットを撮るためにPCで狙撃ツールを入手する方法を説明します。 Windows10でこの切削工具を使用します。 方法: 1:スタートメニューからSnippingToolを開きます 2:検索ボックスから開きます 3:コ
-
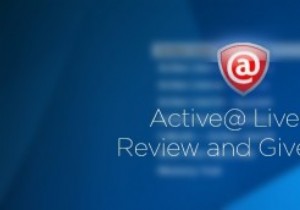 アクティブライブCD–究極のブータブルリカバリツールセットレビュー
アクティブライブCD–究極のブータブルリカバリツールセットレビュー感染した、破損した、または起動できないコンピュータを扱うことは、非常に時間がかかり、時には苛立たしいことであることは否定できません。このような状況に対処するために、いつでもライブCD / DVD/USBを使用できます。ライブCDは、完全なオペレーティングシステムを搭載した起動可能なディスクです。オペレーティングシステムはすでにCDにインストールされているため、使用するためにハードドライブに手動でインストールする必要はありません。 Active LiveCDは、そのようなツールの1つであり、すべての重要なバックアップ、リカバリ、およびセキュリティツールがプリインストールされています。 アクティ
-
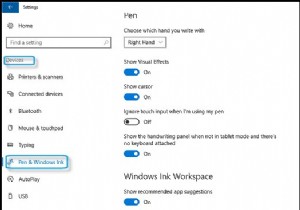 Windows10でペンとWindowsインクを使用する方法
Windows10でペンとWindowsインクを使用する方法コンテンツ: ペンとWindowsインクの概要 Windows10でペンをカスタマイズする方法 Windows10でWindowsInkWorkspaceを有効にする方法 ペンとWindowsインクの概要 Windows 10によってもたらされる新機能として、ペンとWindows Inkは、Windows 10でのさまざまな操作を容易にするためのツールです。ペンをより有効に使用するために、MicrosoftはWindows10でサポートされる拡張ペン(Windows Ink Workspace)を提供しています。 。 Windows Ink Workspaceを使用すると
