古いiPadをIOS14にアップデートできますか?
要するに、そうです—iPadOS14アップデートは古いiPadで利用できます。最近のモデルで使用すると、ソフトウェアはより高速でスムーズになりますが、iPadAir2またはiPadmini4を持っている人は、最新のiPadOSビルドを問題なくダウンロードして使用できます。
古いiPadを更新することは可能ですか?
ほとんどの人にとって、新しいオペレーティングシステムは既存のiPadと互換性があるため、タブレット自体をアップグレードする必要はありません。ただし、Appleは古いiPadモデルのアップグレードを徐々に停止しています 高度な機能を実行できません。 …iPad2、iPad 3、およびiPadMiniはiOS9.3以降にアップグレードできません。
iPadがiOS14にアップデートされないのはなぜですか?
iPhoneがiOS14にアップデートされない場合は、スマートフォンに互換性がないか、十分な空きメモリがない可能性があります。 。また、iPhoneがWi-Fiに接続されており、十分なバッテリー寿命があることを確認する必要があります。 iPhoneを再起動して、もう一度更新する必要がある場合もあります。
更新されない古いiPadをどうしますか?
それでも最新バージョンのiOSまたはiPadOSをインストールできない場合は、アップデートをもう一度ダウンロードしてみてください:
- [設定]>[一般]>[デバイス名][ストレージ]に移動します。
- アプリのリストでアップデートを見つけます。
- 更新をタップしてから、[更新の削除]をタップします。
- [設定]>[一般]>[ソフトウェアアップデート]に移動し、最新のアップデートをダウンロードします。
iPadを9.35以降に更新できないのはなぜですか?
回答:A:回答:A: iPad 2、3、および第1世代のiPad Miniはすべて対象外であり、アップグレードから除外されます iOS10またはiOS11。これらはすべて、同様のハードウェアアーキテクチャと、AppleがiOS10の基本的な最低限の機能を実行するのに十分なほど強力ではないと見なした1.0GhzCPUを共有しています。
古いiPadに最新のiOSをダウンロードするにはどうすればよいですか?
古いiPadを更新する方法
- iPadをバックアップします。 iPadがWiFiに接続されていることを確認してから、[設定]> [AppleID[あなたの名前]]>[iCloud]または[設定]>[iCloud]に移動します。 …
- 最新のソフトウェアを確認してインストールします。 …
- iPadをバックアップします。 …
- 最新のソフトウェアを確認してインストールします。
iPadでiOS14を入手するにはどうすればよいですか?
Wi-Fi経由でiOS14、iPadOSをダウンロードしてインストールする方法
- iPhoneまたはiPadで、[設定]>[一般]>[ソフトウェアアップデート]に移動します。 …
- [ダウンロードしてインストール]をタップします。
- ダウンロードが開始されます。 …
- ダウンロードが完了したら、[インストール]をタップします。
- Appleの利用規約が表示されたら[同意する]をタップします。
古いiPadで何ができますか?
クックブック、リーダー、防犯カメラ:古いiPadまたはiPhoneの10のクリエイティブな使用法は次のとおりです
- 車のドライブレコーダーにします。 …
- リーダーにします。 …
- セキュリティカムに変えます。 …
- 接続を維持するために使用します。 …
- お気に入りの思い出を見てください。 …
- テレビを制御します。 …
- 音楽を整理して再生します。 …
- キッチンの仲間にしてください。
iPadバージョン10.33を更新できますか?
不可能 。 iPadがiOS10.3で動かなくなった場合。 3過去数年間、アップグレード/アップデートが予定されていない場合は、2012年のiPad第4世代を所有しています。第4世代iPadはiOS10.3以降にアップグレードできません。
古いiPadは引き続き機能しますか?
Appleは2011年に元のiPadのサポートを停止しました 、しかし、まだ持っている場合は、完全に役に立たないわけではありません。それでも、通常はラップトップまたはデスクトップPCを使用して実行する日常のタスクの一部を実行することができます。
-
 BufferZone Proを使用すると、セキュリティサンドボックスでネットサーフィンでき、ウイルスやマルウェアから保護されます
BufferZone Proを使用すると、セキュリティサンドボックスでネットサーフィンでき、ウイルスやマルウェアから保護されます「(コンピュータ)ウイルスをどのように入手できるかは問題ではありません。いつ問題になるだけです。 あなたはそれを取得します。実際、今日のテクノロジーでは、ますます多くのウイルスの亜種が出現し続けており、1つは以前よりも強力です。それらすべてから保護することはますます困難になっています。あなたが警戒していても、あなたと同じコンピュータを使用しているあなたの子供があなたと同じように注意しているという保証はありません。 ウイルス対策スイートは別として、自分自身を保護するために次にできることは、ユーザーがアクセスできるセキュリティサンドボックスを設定することです。このゾーン内では、ウイルスやセキュリ
-
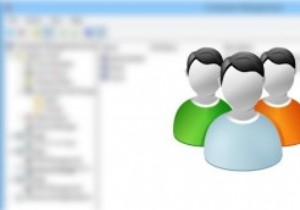 Windowsでユーザーアカウントを効果的に作成および管理する方法
Windowsでユーザーアカウントを効果的に作成および管理する方法ユーザーアカウントを作成または削除する場合は常に、Windowsのコントロールパネルの[ユーザーアカウント]パネルを使用するのが最も一般的な方法です。このプロセスを使用して新しいユーザーアカウントを作成したことがある場合は、このオプションでは、ユーザーの説明やパスワード設定など、ユーザーの作成方法をあまり制御できないことをご存知でしょう。多くの人には知られていませんが、Windowsにはユーザーの作成および管理プロセスの制御を拡張するために使用できる、深く埋もれたコンピューター管理設定。 Windowsでユーザーアカウントを効果的に作成および管理する方法は次のとおりです。 ユーザーアカウントの
-
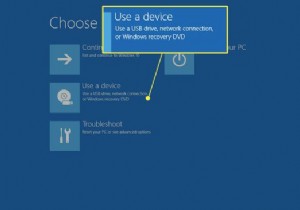 リカバリUSBでWindows10を復活させる方法
リカバリUSBでWindows10を復活させる方法知っておくべきこと コンピュータの電源を切った状態で、USBリカバリドライブを挿入し、 Shiftを押し続けます キーを押してPCの電源を入れます。 シフトを押し続ける Windowsの[詳細なスタートオプション]メニューを表示します。 デバイスを使用を選択します USBドライブを選択します。 USBリカバリドライブがない場合は、[このPCをリセット]を使用してWindowsの新しいコピーをインストールします。 この記事では、リカバリUSBを使用してWindows10を復活させる方法について説明します。独自のWindows10リカバリUSBを作成するか、USBドライブから新しいバージョ
