BIOSの重要性は何ですか?
BIOSを使用すると、コンピューターの電源を入れるとすぐに特定の操作を実行できます。コンピュータのBIOSの主な役割は、起動プロセスの初期段階を管理し、オペレーティングシステムがメモリに正しくロードされていることを確認することです。
BIOSの最も重要な機能は何ですか?
BIOSは、ROMの一種であるフラッシュメモリを使用します。 BIOSソフトウェアにはさまざまな役割がありますが、その最も重要な役割はオペレーティングシステムをロードすることです。 。コンピュータの電源を入れ、マイクロプロセッサが最初の命令を実行しようとすると、どこかからその命令を取得する必要があります。
コンピューターでのBIOSの重要性は何ですか?
BIOS(基本入出力システム)は、コンピュータのマイクロプロセッサが電源を入れた後にコンピュータシステムを起動するために使用するプログラムです。 。また、コンピューターのオペレーティングシステム(OS)と、ハードディスク、ビデオアダプター、キーボード、マウス、プリンターなどの接続デバイスとの間のデータフローも管理します。
BIOSの構成を設定することの重要性は何ですか?
BIOSは、コンピューターの起動方法を制御し、コンピューターが正しく機能していることを確認し、さまざまな部分のゲートキーパーとして機能します 。通常、デフォルト設定はほとんどのビジネス目的には十分すぎるほどですが、ほとんどのBIOSも構成可能です。
BIOSシャドウの目的は何ですか?
ROMをRAMにコピーする
BIOSシャドウという用語は、ROMの内容をRAMにコピーすることで、CPUが情報にすばやくアクセスできるようにします。このコピープロセスは、Shadow BIOS ROM、Shadow Memory、ShadowRAMとも呼ばれます。
BIOSでCMOSが重要なのはなぜですか?
コンピュータのBasicInput/ Output System(BIOS)とBIOS'メモリとして機能するComplementaryMetalOxide Semiconductor(CMOS)チップは、コンピュータをセットアップして使用できるようにするプロセスを処理します> 。セットアップが完了すると、コンピューターのパーツが連携するのにも役立ちます。
BIOSはコンピューターの心臓部ですか?
> BIOSはコンピューターの心臓部ですか?いいえ、メインプログラムをロードするのは非常に小さなプログラムです 。どちらかといえば、CPUは「心臓」と見なすことができます。 BIOSは、コンピューターが最初に起動したときにいくつかの重要なハードウェアを初期化し、次にオペレーティングシステムをロードするプロセスを開始します。
BIOSを介して変更できる設定は何ですか?
Windows10PCでBIOSに入る方法
- [設定]に移動します。スタートメニューの歯車アイコンをクリックすると、そこにたどり着くことができます。 …
- [更新とセキュリティ]を選択します。 …
- 左側のメニューから[リカバリ]を選択します。 …
- [高度なスタートアップ]の下の[今すぐ再起動]をクリックします。 …
- [トラブルシューティング]をクリックします。
- [詳細オプション]をクリックします。
- UEFIファームウェア設定を選択します。 …
- [再起動]をクリックします。
BIOS設定はどこにありますか?
BIOSにアクセスするには、起動プロセス中にキーを押す必要があります。このキーは、起動プロセス中に「F2を押してBIOSにアクセスします」、「を押してセットアップに入る」というメッセージとともに表示されることがよくあります。 」、または同様のもの。押す必要のある一般的なキーには、Delete、F1、F2、Escapeなどがあります。
BIOS設定を調整するにはどうすればよいですか?
BIOSセットアップユーティリティを使用してBIOSを構成する方法
- システムが電源投入時自己診断(POST)を実行しているときにF2キーを押して、BIOSセットアップユーティリティに入ります。 …
- 次のキーボードキーを使用して、BIOSセットアップユーティリティをナビゲートします。…
- 変更するアイテムに移動します。 …
- Enterキーを押してアイテムを選択します。
BIOSに入るにはどうすればよいですか?
Windows PCでBIOSにアクセスするには、製造元が設定したBIOSキーを押す必要があります。 これは、F10、F2、F12、F1、またはDELである可能性があります。 PCの電源投入時のセルフテスト起動が速すぎる場合は、Windows10の高度なスタートメニューリカバリ設定からBIOSに入ることができます。
-
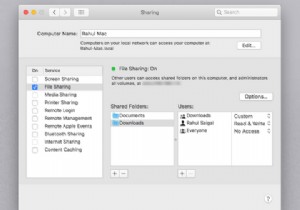 MacとWindows間でファイルを簡単に共有する方法
MacとWindows間でファイルを簡単に共有する方法MacからWindowsに、またはその逆にファイルを転送する必要がありますか?いくつかの異なるアプローチをとることができますが、両方のオペレーティングシステムのネイティブツールを使用して、MacからWindowsへのファイル転送を簡単に行うことができます。 または、チェックする価値のあるサードパーティのソリューションがいくつかあります。以下では、MacからWindowsにファイルを転送する方法と、PCからMacにファイルを転送する方法について説明します。 MacからWindowsにファイルを転送する方法 MacからWindowsにファイルを転送する最も明白な方法は、両方のオペレーティングシ
-
 Windows10で電源プランの設定を管理する方法
Windows10で電源プランの設定を管理する方法PC Powerの右隅からわかるように、バランスの取れたさまざまな電源プランがあります。 、高性能 、パワーセーバー およびカスタムプラン 。このカスタムプランがWindows10にどのように付属しているか疑問に思われるかもしれません。 PCのこれらの電源プランは、Windows10のすべてのハードウェアおよびシステム設定に関連するすべての電源設定を管理するために使用されます。 コンテンツ: カスタム電源プランを作成する理由 Windows 10のカスタム電源プランを作成するにはどうすればよいですか? バランスの取れた高性能と省電力の違いは何ですか? Windows 1
-
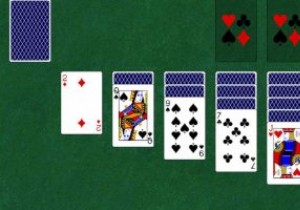 クラシックな楽しみのためのトップWindows10ソリティアアプリ
クラシックな楽しみのためのトップWindows10ソリティアアプリSolitaireは、以前はWindowsシステムでお気に入りの組み込みゲームでした。実際、Windows3.0以降は無料ゲームとして存在していました。何年にもわたって変更されていますが、実際にはまだWindows 10の一部です。組み込みバージョンまたは代替バージョンを探しているかどうかにかかわらず、MicrosoftStoreおよびオンラインで選択できるWindows10ソリティアアプリは多数あります。 PySolFC 奇妙な名前にもかかわらず、PySolFCはWindows10ソリティアアプリの1つです。このリストの他のオプションとは異なり、オープンソースです。 Microsoft
