デスクトップの背景のWindows10のサイズを変更するにはどうすればよいですか?
写真で画像を開き、カーソルでウィンドウの上部にカーソルを合わせます。
- [編集]をクリックします。
- ロック画面を選択します。
- クロップボックスをドラッグして調整し、角のドットを移動して使用する部分を選択し、[適用]をクリックします。
- [コピーを保存]をクリックします。
- クリック……
- [名前を付けて設定]を選択します。
8サント。 2016年。
デスクトップの背景のサイズを変更するにはどうすればよいですか?
概要–Windows7でデスクトップの背景サイズを変更する方法
- Windows7デスクトップに移動します。
- 空きスペースを右クリックして、[パーソナライズ]をクリックします。
- ウィンドウの下部にある[デスクトップの背景]をクリックします。
- [画像の位置]ドロップダウンメニューをクリックして、お好みのオプションを選択します。
- [変更を保存]ボタンをクリックします。
5月。 2012年。
壁紙を画面に合わせるにはどうすればよいですか?
それを開いて画像を選択し、画面下部のスライダーアイコンをタップするだけです。必要な調整をすべて行い、右上の[保存]をタップします。写真を修正して準備ができたら、[設定]->[パーソナライズ]->[壁紙の変更]->[写真]に移動します。背景として使用する画像を選択してください。
Windows 10でデスクトップのサイズを変更するにはどうすればよいですか?
画面に表示されているもののサイズを変更したり、解像度を変更したりできます。通常、サイズを変更するのが最良のオプションです。 [スタート]を押し、[設定]>[システム]>[ディスプレイ]を選択します。 [スケールとレイアウト]で、[テキスト、アプリ、その他のアイテムのサイズを変更する]の設定を確認します。
デスクトップ画像を小さくするにはどうすればよいですか?
デスクトップ画面を右クリックして[パーソナライズ]を選択すると、デスクトップとして使用する画像を選択できます。画像を選択したら、[フィットを選択]オプションをチェックして、画像の表示方法を調整します。
デスクトップの背景の画像のサイズはどれくらいですか?
ただし、一般的に、繰り返すと…デスクトップの背景に理想的な写真のサイズは、背景に写真を使用するコンピューターのディスプレイの解像度によって異なります。私が今入力しているコンピューターの背景画像の理想的な写真サイズは、1920x1080ピクセルです。
カスタム画像のサイズを変更するにはどうすればよいですか?
オンライン画像リサイザー
- 画像をアップロードする:サイズを変更するPNG、JPG、またはJPEG画像をデバイスから選択します。
- 新しい幅と高さを入力します。画像をアップロードした後、必要な幅と高さ(ピクセル単位)を入力します。
- 送信ボタンをクリック:幅と高さを入力したら、送信ボタンをクリックします。
デスクトップの背景が引き伸ばされるのはなぜですか?
これは、壁紙がデスクトップサイズより少し大きいため、ストレッチに設定すると、画像が圧縮されて歪むためです。これを一時的に修正できる唯一の方法は、インターネット上の画像を背景として設定することですが、再起動またはログアウトすると、最終的には元に戻ります。
コンピュータをテレビ画面に合わせるにはどうすればよいですか?
Windows画面の右下隅にカーソルを置き、上に移動します。 「設定」を選択し、「PC設定の変更」をクリックします。 「PCとデバイス」をクリックし、「表示」をクリックします。画面に表示される解像度スライダーを、テレビに推奨される解像度にドラッグします。
壁紙のズームインを停止するにはどうすればよいですか?
画面下部の「パースペクティブズーム」ボタンをタップして無効にします。 6. [設定]をタップして、ロック画面、ホーム画面、またはその両方として保存するかどうかを選択します。
ロック画面の画像のサイズを変更するにはどうすればよいですか?
手順1–次の手順に従って画像サイズを縮小します:
- ロック画面の壁紙として設定する画像を見つけます。
- 画像を右クリックして、[編集]をクリックします。 …
- [ホーム]をクリックします。
- [サイズ変更]をクリックします。 …
- ロック画面に収まると判断するまで、水平方向と垂直方向を変更して、パーセンテージサイズを縮小しました。
9日。 2017年。
デスクトップの壁紙をズームアウトするにはどうすればよいですか?
[画像の位置]ドロップダウンリストをクリックして、壁紙の解像度を変更するオプションを選択します。 「ストレッチ」は、画像をデスクトップに合わせて強制します。 「塗りつぶし」は、画面上の画像を拡大し、その比率が画面と同じでない場合はトリミングします。
画面がモニターに合わないのはなぜですか?
正しくないスケーリング設定または古いディスプレイアダプタドライバも、画面がモニターの問題に適合しない原因となる可能性があります。この問題の解決策の1つは、モニターに合わせて画面サイズを手動で調整することです。この厄介な問題は、グラフィックドライバを最新バージョンに更新することでも解決できます。
IntelGraphicsDriverを使用したオーバースキャンとアンダースキャンの修正
コントロールパネルの[一般設定]をクリックし、[ディスプレイ]ドロップダウンからテレビを選択して、[スケーリング]の下の[アスペクト比のカスタマイズ]をクリックします。最後に、右側の「プレビュー」画像のスライダーを使用して、テレビに収まるまで画像を調整します。
Windows10でデスクトップを通常の状態に戻すにはどうすればよいですか
- WindowsキーとIキーを同時に押して[設定]を開きます。
- ポップアップウィンドウで、[システム]を選択して続行します。
- 左側のパネルで、タブレットモードを選択します。
- [聞かないで切り替えない]をオンにします。
11日。 2020г。
-
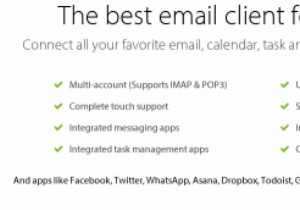 MailBird:MicrosoftOutlookの優れた代替手段
MailBird:MicrosoftOutlookの優れた代替手段MailBirdは、MicrosoftOutlookやMozillaThunderbirdなどのより確立された名前と比較して、Windows用の比較的新しい電子メールクライアントです。ただし、ここ数年で成長し、前述のアプリに取って代わるほど成熟しています。 Windows 10を使用していて、新しいメールアプリに満足できない場合は、MailBirdを試してみることもできます。あなたはそれを好きかもしれません。 インストール MailBirdは、最大3つの電子メールアカウントに無料でダウンロードして使用できますが、3つ以上の電子メールアカウントに接続したいユーザー向けにProバージョンがあり
-
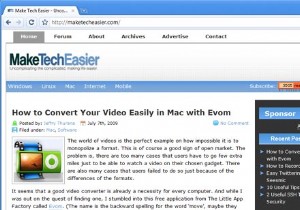 Iron Browser:GoogleChromeの安全な代替手段
Iron Browser:GoogleChromeの安全な代替手段Google Chromeを使いたくても、Googleによってプライバシーが記録されることを心配している人は、今すぐ心配する必要はありません。 IronブラウザはGoogleChromeの完全なクローンであり、プライバシーを煩わせる機能はありません。 Ironブラウザは、ドイツのソフトウェア会社SRWareによって開発されました。オープンソースのChromiumソースコードに基づいており、Chromeと同じ機能を備えています。違いは、クライアントID、Googleアップデート、Googleの提案など、すべてのプライバシー機能が削除され、ユーザーにより安全な環境を提供できることです。ここに比較
-
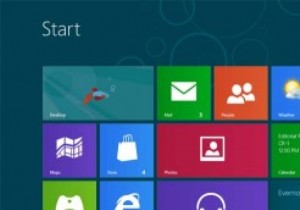 Windows8でプレインストールされたプログラムを削除する方法
Windows8でプレインストールされたプログラムを削除する方法正直なところ、Windows8にプリインストールされているネイティブアプリケーションを実際に使用している人は何人いますか。確かに、電卓と他のいくつかは役に立つかもしれませんが、それらの多くは目的がありません。読書リスト、リマインダー、地図、カメラ、旅行を見ています。 ディスク容量が不足している場合(またはMetro UIを整理したい場合)は、プリインストールされているプログラムを削除することをお勧めします。これで、昇格されたプロンプトでコマンドを実行することで、これらの組み込みアプリを完全にアンインストールしたり、1つずつアンインストールしたり、Windows8のインストールプロセスから削除
