Windows 8でサウンドデバイスを有効にするにはどうすればよいですか?
Windows 8でオーディオデバイスを有効にするにはどうすればよいですか?
オーディオデバイスの有効化と無効化:
- 画面の通知領域にある音量アイコンに移動します。
- 右クリックします。
- リストから再生デバイスを選択します。
- ヘッドフォンやその他のオーディオデバイスなど、接続されているすべての(オーディオ)デバイスが一覧表示されます。
- デフォルトですべてが有効になっていることがわかります。
解決策2:デバイスマネージャーでオーディオデバイスを有効にする
- Windows + Rを押して、「devmgmt」と入力します。ダイアログボックスで「msc」を選択し、Enterキーを押します。
- デバイスマネージャで、無効になっているオーディオデバイスを右クリックし、[デバイスを有効にする]を選択します。
オーディオデバイスが無効になっていることを修正するにはどうすればよいですか?
タスクバーの右下隅にある音量アイコンを右クリックし、メニューから[再生デバイス]を選択します。サウンドウィンドウが開いたら、空のスペースを右クリックして、[無効なデバイスを表示]を選択します。 。次に、再生デバイスがリストに表示されるかどうかを確認します。オーディオデバイスがグレー表示されている場合は、無効になっていることを意味します。
オーディオデバイスをコンピューターに戻すにはどうすればよいですか?
サウンド、ビデオ、およびゲームコントローラーの横にある矢印を選択して展開します。サウンドカードまたはオーディオデバイスのリストを右クリックし、[プロパティ]を選択します。 [ドライバー]タブを選択し、[ドライバーのロールバック]を選択します 。指示を読んでそれに従い、オーディオドライバをロールバックする場合は[はい]を選択します。
オーディオデバイスを有効にするにはどうすればよいですか?
オーディオデバイスを再度有効にする
- コントロールパネルを開きます。
- [ハードウェアとサウンド]をクリックしてから、[サウンド]をクリックします。
- [再生]タブで、空の領域を右クリックし、[無効なデバイスを表示]にチェックマークが付いていることを確認します。ヘッドホン/スピーカーが無効になっている場合は、リストに表示されます。
- デバイスを右クリックして有効にします。
オーディオドライバーを有効にするにはどうすればよいですか?
Windows10でオーディオドライバーを更新する
- [スタート]メニューをクリックして、デバイスマネージャと入力します。 …
- サウンド、ビデオ、およびゲームのコントローラーを検索します。 …
- オーディオエントリをダブルクリックして、[ドライバ]タブに切り替えます。 …
- [更新されたドライバソフトウェアを自動的に検索する]を選択します。
PCでサウンドが無効になっているのはなぜですか?
ない理由 コンピュータのサウンドは通常、ハードウェアの機能、間違ったオーディオ設定、またはコンピュータのオーディオドライバの欠落または古いものです。心配しないでください。以下の解決策を試して、コンピューターの問題に関する問題のトラブルシューティングと修正を行い、コンピューターを元の状態に戻すことができます。
サウンドカードドライバを再インストールするにはどうすればよいですか?
コントロールパネルからオーディオドライバを再インストールします
- Appwizと入力します。 …
- オーディオドライバのエントリを見つけてオーディオドライバを右クリックし、[アンインストール]オプションを選択します。
- [はい]を選択して続行します。
- ドライバーが削除されたら、デバイスを再起動します。
- オーディオドライバの最新バージョンを入手して、PCにインストールします。
無効なデバイスを有効にするにはどうすればよいですか?
デバイスマネージャーを使用してデバイスを有効にする方法
- オープンスタート。
- デバイスマネージャーを検索し、一番上の結果をクリックしてエクスペリエンスを開きます。
- 有効にするデバイスでカテゴリを拡張します。
- デバイスを右クリックして、[デバイスを有効にする]オプションを選択します。 …
- [はい]ボタンをクリックして確認します。
キーボードのWindows+Xキーを押して、デバイスマネージャーをクリックします。 メニューからのオプション。横にある矢印をクリックして、[サウンド、ビデオ、およびゲームコントローラ]メニューを展開します。メニューに表示されているオーディオデバイスを右クリックし、[デバイスのアンインストール]オプションを選択します。コンピューターを再起動します。
オーディオサービスが実行されないのはなぜですか?
この問題は、おそらくWindowsのオーディオサービスの不適切なステータスです。 およびその他の依存関係。ステータスを修正すると、問題を解決できます。 オーディオを変更するには 関連するサービス 設定:キーボードで、WindowsロゴキーとRを同時に押して、実行を呼び出します。 ボックス。
-
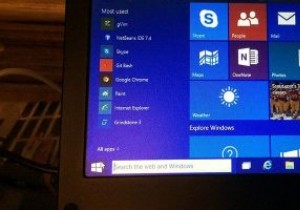 Windows10でアプリ起動追跡を無効にする方法
Windows10でアプリ起動追跡を無効にする方法Windows 10の[スタート]メニューを使用すると、Windowsで頻繁に使用するすべてのアプリが一覧表示される、最もよく使用されるアプリのセクションが表示される場合があります。これは、お気に入りの最もよく使用されるアプリをすばやく起動できるので便利な機能です。ただし、これが機能するためには、Windowsは、どのアプリがより頻繁に使用されているかを見つけるために、バックグラウンドですべてのアプリ起動アクティビティを追跡する必要があります。 最もよく使用されるアプリ機能が必要ないと思われる場合は、Windowsによるアプリの起動の追跡を停止できます。この記事ではその方法を説明します。 設
-
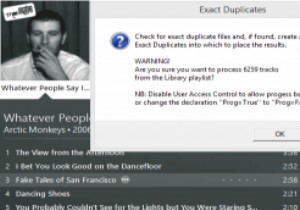 Windowsスクリプトを介してiTunesのより優れた制御をつかむ
Windowsスクリプトを介してiTunesのより優れた制御をつかむ好きでも嫌いでも、iTunesがMacでもPCでも音楽を再生するための主要なオプションであることに異論はありません。過去に、iTunesのスキンを作成する方法を示しましたが、WindowsユーザーはMacユーザーが持っていたもう1つの資産であるAppleScriptを長い間欠いていました。 基本的に、これらのスクリプトはOS X内のさまざまな機能で使用するために作成されており、一部のスクリプトはiTunesにかなりのパワーを追加します。 Windowsユーザーはそれらを使用できませんが、VisualBasicコードを利用する代替スクリプトは存在します。 当然、曲のデータを変更す
-
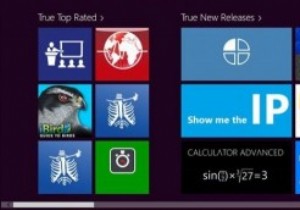 Windows8アプリ用のWindowsストアの3つの代替案
Windows8アプリ用のWindowsストアの3つの代替案いつものように、MicrosoftはWindows8のWindowsストアで楽しみを維持したいと考えています。Microsoftは常にユーザーをユーザーが使用したいものに限定したいと考えていました。Windowsストアは別の例です。 Windows 8のリリース以降、ユーザーが使用するアプリをより多く、より適切に選択できるようにするために、いくつかの選択肢が登場しました。 Windows 8用のアプリを見つけるためのあらゆるオプションを自由に利用できるように、Windowsストアの最良の代替案をいくつか見ていきます。 Windowsストアに代わるものが必要なのはなぜですか? Micros
