Androidの破損したアプリはどこにありますか?
Androidで破損したアプリファイルを見つけるにはどうすればよいですか?
「sfc/scannow」にと入力します プロンプトで。 [OK]を押して、このユーティリティの実行を開始します。これにより、破損または不安定なファイルが検索されます。破損しているファイルが見つかると、自動的に置き換えられます。
破損したアプリを見つけるにはどうすればよいですか?
最近のスキャンの詳細を表示する
Androidデバイスの最終スキャンステータスを表示し、Playプロテクトが有効になっていることを確認するには、[設定]>[セキュリティ]に移動します。最初のオプションはGooglePlayプロテクトである必要があります;タップします。最近スキャンしたアプリのリスト、見つかった有害なアプリ、オンデマンドでデバイスをスキャンするオプションが表示されます。
Androidで破損したアプリを修正するにはどうすればよいですか?
アプリが誤動作する場合は、最初に[キャッシュをクリア]をタップします。それでも問題が解決しない場合は、[データを消去]をタップします。それでも問題が解決しない場合は、アプリのアンインストールを試してください。 ([アンインストール]をタップして)、デバイスを再起動し、アプリを再インストールします。
アプリの破損を解除するにはどうすればよいですか?
最初のオプションは、設定メニューに移動することです。 次に、アプリメニューをクリックします。スマートフォンのビデオプレーヤーアプリを見つけます。すべてのデータとキャッシュをクリアします。 …2番目の方法は、電話をリセットすることです。これにより、ソフトウェアが工場出荷時のデフォルト設定になり、ビデオプレーヤーが完全に機能します。
アプリでスマートフォンが破損する可能性はありますか?
Google Playストアで見つかった90%のAndroid携帯を破壊する可能性のある悪意のあるアプリ。 …干渉する力を保持する多くのアプリが発見されました Android Lollipop(バージョン5以降)または古いバージョンのAndroidで実行されているデバイスを悪用します。
破損したファイルを見つけるにはどうすればよいですか?
Windowsファイルエクスプローラーを開き、ドライブを右クリックして、「プロパティ」を選択します。 ‘。ここから、[ツール]を選択し、[チェック]をクリックします。これにより、ハードドライブの不具合やバグをスキャンして修正し、破損したファイルを回復しようとします。
破損したアプリとは何ですか?
破損したAndroidOSファイルの症状には、正常に実行されないアプリや機能しなくなる機能が含まれる場合があります。このような動作の一例は、「人」アイコンをタップしたときに連絡先リストが開かなくなった場合です。 …オペレーティングシステムファイルを更新するには、ファクトリリセットを実行する必要があります。
携帯電話で破損したファイルを開くにはどうすればよいですか?
MP4Fixビデオ修復は、すべてのAndroid携帯で破損したビデオを修復できる優れたツールで使いやすいアプリです。
- ステップ1:Android携帯にMP4Fixビデオ修復をダウンロードします。 …
- ステップ2:MP4Fixビデオ修復アプリを起動し、Android携帯から破損したビデオを選択します。
どのアプリがセーフモードを引き起こしているのかを知るにはどうすればよいですか?
スマートフォンの電源ボタンを押し続けます 。画面で、[電源を切る]を長押しします。 [OK]をタップします。画面の下部に「セーフモード」が表示されたら、問題が解決するかどうかを確認します。
一部のアプリが開かないのはなぜですか?
電話を再起動する
デバイスの電源ボタンを押します 約10秒間、[再起動/再起動]オプションを選択します。再起動オプションがない場合は、電源を切り、5秒間待ってから、もう一度電源を入れます。システムが再度読み込まれたら、アプリをもう一度起動して、問題がまだ発生しているかどうかを確認してください。
Androidスマートフォンでアプリが開かないのはなぜですか?
アプリの蓄積されたキャッシュデータにより、アプリが機能しなくなる場合があります。このような場合は、デバイスの設定からキャッシュデータをリセットする必要があります。そのため、個々のAndroidアプリがスマートフォンで機能していない場合、それを修正する別の解決策は、アプリのキャッシュデータをクリアすることです。 。
ホーム画面で、上にスワイプするか、[すべてのアプリ]ボタンをタップします 、ほとんどのAndroidスマートフォンで利用でき、[すべてのアプリ]画面にアクセスできます。 [すべてのアプリ]画面が表示されたら、設定アプリを見つけてタップします。そのアイコンは歯車のように見えます。これにより、Androidの設定メニューが開きます。
-
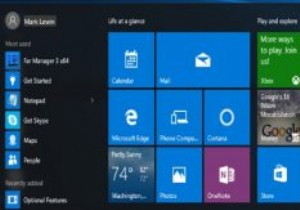 Windows10のスタートメニューをより効率的に使用するための5つの追加のヒント
Windows10のスタートメニューをより効率的に使用するための5つの追加のヒントWindows 10のスタートメニューは、誰もが好むものではありません。ただし、一般的なコンセンサスは、Windows 8の大幅な改善であるように思われます。以前の記事のいずれかを読んだことがあれば、スタートメニューの機能のいくつかについてすでに理解しているはずです。ただし、まだ確信が持てない場合に備えて、Windows10でWindowsのスタートメニューを使用するための5つのヒントを次に示します。 1。スタートメニューのプロパティを構成する Windows 10のスタートメニューの主な構成オプションは、設定アプリにあります。 [スタート]メニューから、またはデスクトップを右クリック
-
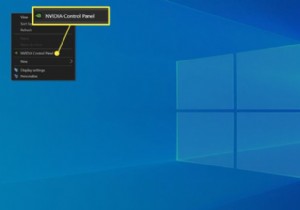 Nvidiaコントロールパネルを開く方法
Nvidiaコントロールパネルを開く方法この記事では、Nvidiaコントロールパネルを開く方法について説明します。 Nvidiaコントロールパネルを開く方法 Nvidiaのコントロールパネルは、Nvidiaグラフィックハードウェアがインストールされているほぼすべてのデスクトップと多くのラップトップにあるユーティリティです。解像度、リフレッシュレート、色設定、G-SyncなどのNvidia固有の機能を調整できます。 Nvidiaコントロールパネルは、Nvidiaグラフィックハードウェアを搭載したほとんどのWindowsPCで簡単にアクセスできます。開く方法は次のとおりです。 Windowsデスクトップの空き領域を右クリックし
-
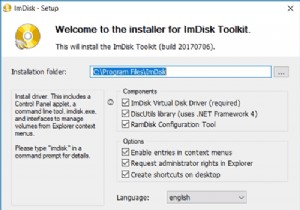 Windows10でRAMドライブをセットアップして使用する方法
Windows10でRAMドライブをセットアップして使用する方法RAMドライブは、コンピュータのRAMで構成されるハードドライブです。データを永続的に保存することはできませんが、信じられないほど高速です。試してみたい場合は、無料のソフトウェアを使用して、1台のコンピューターをアップグレードせずにRAMドライブを作成できます。この記事では、Windows10でRAMドライブをセットアップして使用する方法について説明します。 ImDiskToolkitの使用 ImDisk Toolkitは、仮想ドライブを管理するためのアプリケーションです。また、RAMドライブの作成を可能にするユーティリティも含まれています。 1.Sourceforge.netからImDi
