よくある質問:iOS 14は私のデータを削除しますか?
AppleのiOSアップデートは、デバイスからユーザー情報を削除することを想定していませんが、例外が発生します。情報を失うというこの脅威を回避し、その恐れに伴う不安を和らげるには、アップデートを行う前にiPhoneをバックアップしてください。
iOSアップデートは私のデータを削除しますか?
Appleは、モバイルオペレーティングシステムの新しいバージョンを定期的にリリースしています。設計上、これらの更新はデバイスのコアオペレーティングシステムにのみ影響し、ユーザーデータは変更しません。したがって、 iOS、iPadOS、またはWatchOSのアップグレードでは、写真、音楽、またはその他のデータが削除されないことを確信できます 。
iOS 14にアップデートすると、何かが削除されますか?
OSを更新するときのプロセスを少し簡単にするだけでなく、携帯電話を紛失したり破壊したりした場合に、お気に入りの写真やその他のファイルをすべて失うことを防ぎます。お使いの携帯電話が最後にiCloudにバックアップされたのはいつかを確認するには、[設定]> [Apple ID]>[iCloud]>[iCloudバックアップ]に移動します。
iOS 14はストレージを削除しますか?
最後に、iOS 14の大容量ストレージを修正するものが他にない場合は、デバイスを工場出荷時にリセットできます。 。これにより、デバイスから既存のデータと保存された設定がすべて消去され、他のストレージも削除されます。
iOS 14は私の写真を削除しますか?
選択したiTunes/iCloudバックアップを使用してiPhoneを復元すると、 iPhoneの現在のデータはすべて消去され、バックアップのコンテンツに置き換えられます 。これは、新しいメッセージ、写真、連絡先、およびその他のiOSコンテンツがバックアップに含まれていないことを意味します。
iPhoneアップデートを削除するとどうなりますか?
実際、 iOSアップデートを削除して、データを失うことなくiPhoneの空き容量を増やすことができます 。 iOSアップデートを削除すると、お気に入りのコンテンツ用のスペースが増えます。もちろん、必要なときに再度ダウンロードすることもできます。
電話を更新すると写真が失われますか?
通常、連絡先や写真を失うことはありません スマートフォンを新しいAndroidバージョン/新しいセキュリティアップデートに更新した場合。
iOS 14で他を削除するにはどうすればよいですか?
Safariのキャッシュをクリアする方法
- iOSデバイスの[設定]に移動します。
- Safariまで下にスクロールします。
- [履歴とウェブサイトのデータを消去]までスクロールします。
- タップして確認します。
アプリを削除せずにスペースを解放するにはどうすればよいですか?
まず、アプリケーションを削除せずにAndroidの空き容量を増やすための2つの簡単で迅速な方法を共有したいと思います。
- キャッシュをクリアします。多くのAndroidアプリは、保存またはキャッシュされたデータを使用して、ユーザーエクスペリエンスを向上させます。 …
- 写真をオンラインで保存します。
iPhoneのデータが非常に高いのはなぜですか?
その他が手に負えなくなった最大の原因の1つは、たくさんの音楽や動画をストリーミングすることです。 。 iTunes Store、TVアプリ、またはミュージックアプリからビデオや音楽をダウンロードすると、メディアとしてインデックスに登録されます。ただし、ストリームにはスムーズな再生を保証するために使用されるキャッシュがあり、それらはその他に分類されます。
-
 夜間の作業に不可欠なMicrosoftセキュリティをスケジュールする方法
夜間の作業に不可欠なMicrosoftセキュリティをスケジュールする方法アンチウイルススイートはたくさんありますが、Microsoft Security Essential(MSE)は、エンドユーザーに最も人気のあるセキュリティスイートの1つになりつつあります。その成功の主な理由は、それが無料で軽量であり、それがちょうど機能するからです。マイクロソフトによって開発、承認、および保守されていることも役立ちます。 MSEの便利な機能の1つは、ゴーストアワーにスキャンをスケジュールする機能です。これにより、コンピューターを安全に保ちながら、作業に支障をきたすことはありません。ただし、状況によっては、スケジュールされたスキャンが意図したとおりに機能しない場合があります。
-
 Windowsのスタートメニューに休止状態オプションを追加する方法
Windowsのスタートメニューに休止状態オプションを追加する方法あなたはラップトップで作業していて、離れる必要がありますが、開いているすべてのプログラムを閉じたくありません。戻ったらすぐに戻りたいので、ふたを閉めてマシンをスリープ状態にします。スリープモードでは、コンピューターが低電力状態になり、バッテリーが節約されます。 ただし、コンピューターをスリープ状態にすると、バッテリーの消耗量が減りますが、それでもある程度は使用されます。また、スリープモードを長時間維持すると、最終的にバッテリーが消耗し、作業が失われます。 バッテリーの電力をまったく使用せずに、すべてを実行し続ける方法があります。コンピューターを休止状態にすることができます。 冬眠と睡
-
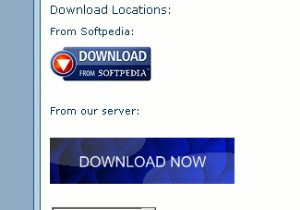 プロセスアサシンで頑固なプログラムを終了する
プロセスアサシンで頑固なプログラムを終了するコンピュータを使用したことがある場合は、ときどき、閉じない頑固なアプリケーションを入手する方法を知っています。 Windowsマシンを使用している場合は、 Ctrl + Alt + Deleteを使用してタスクマネージャーを呼び出すことができます。 。ただし、タスクマネージャがアプリケーションを閉じるように動機付けることさえできない場合があります。 アプリケーションを少し微調整する必要がある場合もあれば、暗殺する必要がある場合もあります。 Process Assassinは、ほぼどこからでも実行できる小さなアプリケーション(368 KB)です。 ダウンロード 1.ProcessAssas
