クイックアンサー:Windows 7のRAM使用量を減らすにはどうすればよいですか?
「Windows-R」を押し、「msconfig」と入力して、Enterをクリックします。 「スタートアップ」タブで、スタートアップ時に実行する必要のないプロセスのチェックを外します。 「適用」と「OK」をクリックします。プロンプトで、すぐに再起動するか、次にコンピュータを再起動するまで再起動を遅らせることができます。
Windows7のRAM使用量を減らすにはどうすればよいですか?
これを修正するには、次の手順に従います。
- [スタート]をクリックし、[プログラムとファイルの検索]ボックスにmsconfigと入力して、[プログラム]リストの[msconfig]をクリックします。
- [システム構成]ウィンドウで、[ブート]タブの[詳細オプション]をクリックします。
- [最大メモリ]チェックボックスをオフにして、[OK]をクリックします。
- コンピューターを再起動します。
RAM使用量を減らすにはどうすればよいですか?
AndroidでRAMをクリアするための最良の方法のいくつかを次に示します。
- メモリ使用量を確認し、アプリを強制終了します。 …
- アプリを無効にしてブロートウェアを削除します。 …
- アニメーションとトランジションを無効にします。 …
- ライブ壁紙や豊富なウィジェットは使用しないでください。 …
- サードパーティのブースターアプリを使用します。 …
- Androidデバイスをroot化してはいけない7つの理由。
Windows 7の通常のRAM使用量はどれくらいですか?
2.5GBまたは RAMは、Windows7が使用する完全に正常な量です。現在、私のマシンはアイドル状態で、2.51GBの使用済みRAMを使用しています。あなたがウイルスに感染しているのではないかと疑っています。これは典型的なメモリ使用量です。
RAMの使用量が非常に多いのはなぜですか?
Windows 10のメモリ使用量が多くなる原因はさまざまですが、一般的な原因は次のとおりです。 同時に実行するプログラムが多すぎます 。レジストリハック。欠陥のあるプログラム設計。
RAMの使用量がWindows7で非常に多いのはなぜですか?
「Ctrl-Shift-Esc」を押してタスクマネージャを開きます。 「プロセス」タブをクリックして、実行中のプロセスを表示します。 [メモリ]タブをクリックして、メモリ別に整理します 利用方法。大量のメモリを使用しているプロセスを閉じるか、単にそれらをメモして、それらのプログラムを監視することができます。
Windows 7でRAMの使用状況を確認するにはどうすればよいですか?
PCの現在のRAM使用量を確認してください
- Windowsタスクバーを右クリックして、[タスクマネージャー]を選択します。
- Windows 7ユーザーには、[パフォーマンス]タブに自分のメモリが表示されます。 …
- メモリを解放する最も簡単な方法は、できるだけ多くのプログラムとブラウザタブを閉じることです。
AndroidでRAMがいっぱいになるとどうなりますか?
スマートフォンの速度が低下します 。はい、Androidフォンの速度が遅くなります。具体的には、RAMがいっぱいになると、あるアプリから別のアプリに切り替えて、カタツムリが道路を横断するのを待つようなものになります。さらに、一部のアプリは速度が低下し、一部のイライラするケースでは、スマートフォンがフリーズします。
すべてのRAMを使用しているのは何ですか?
シンプルなタスクマネージャーインターフェイスが表示されたら、[詳細]ボタンをクリックします。タスクマネージャウィンドウ全体で、[プロセス]に移動します タブ。マシンで実行されているすべてのアプリケーションとバックグラウンドタスクのリストが表示されます。 …RAMの最大の割合を使用するプロセスは、リストの一番上に移動します。
多くのRAMを使用するものは何ですか?
RAMを多用するアプリケーション
オペレーティングシステムとウェブブラウザ 通常、RAMを最も多く消費しますが、一部のアプリケーションとゲームは、他のすべてを組み合わせたものよりも多くを使用できます。
Windows 7でコンピューターを高速化するにはどうすればよいですか?
ラップトップまたは古いPCでWindows7を高速化する方法
- [スタート]ボタンをクリックし、[コンピューター]アイコンを右クリックして、[プロパティ]を選択します。 …
- ウィンドウの左側のペインにある[システムの詳細設定]をクリックします。 …
- [パフォーマンス]領域で、[設定]ボタンをクリックし、[最高のパフォーマンスに調整]ボタンをクリックして、[OK]をクリックします。
-
 StorageSenseを使用してWindows10のディスクスペースを解放する方法
StorageSenseを使用してWindows10のディスクスペースを解放する方法デバイスのストレージ容量が不足することほど悪いことはありません。オペレーティングシステムとしてWindows10を実行している場合、インストールによって20GBだけが消費されます。残念ながら、ストレージのサイズは着実に縮小しており、容量の需要は増加しています。ソリッドステートドライブは依然として高価格であるため、アップグレードが常にオプションであるとは限りません。幸い、2018年4月のWindows 10の更新により、ユーザーが貴重なディスク領域を再利用するのに役立つまったく新しいツールが導入されました。 ツールは何をしますか? 新しいストレージ再利用ツールは、古いバージョンのWindows
-
 Windows 10 April 2018 Update:新機能とその使用方法
Windows 10 April 2018 Update:新機能とその使用方法Windowsは最近、すばらしい機能が満載の最新のアップデートをリリースしました。この新しいアップデートが不要な機能をもたらすかどうかを確認するのは時期尚早ですが、非常に便利な機能がかなりあります。このアップデートがどれほど役立つかは、時が経てばわかります。 Microsoft Edgeはついに、他のブラウザが何年も前にリリースしたいくつかの機能を取得し、静かな時間機能にもいくつかの変更が加えられました。 タイムライン 訪問したページを見つけるのに役立つ新機能は、タイムラインと呼ばれます。この新機能を使用すると、時間単位または日単位でアクティビティを確認できます。アクティビティを確認するに
-
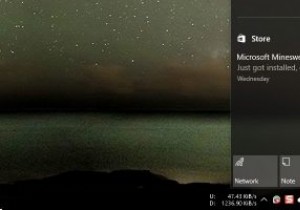 Windows10でアクションセンターが開かない問題を修正する方法
Windows10でアクションセンターが開かない問題を修正する方法改善されたアクションセンター、つまり通知センターは、Windows 10の最高の機能の1つです。これにより、すべてのシステムと個々のアプリの通知を1か所で利用できるため、通知を見逃す心配がありません。さらに、あなたはあなたの暇なときにそれらを却下することができます。 便利なことですが、アクションセンターが応答しなくなることがあります。実際、これは最近私に起こりました。通知アイコンを何度クリックしても、アクションセンターは開きませんでした。このような状況に直面した場合は、アクションセンターを再び機能させるための簡単な方法をいくつか紹介します。 1。 Windowsエクスプローラを再起動します
