Windows 10 UKで時刻を設定するにはどうすればよいですか?
時間と言語の設定に移動すると、タイムゾーンは(UTC)ダブリン、エジンバラ、リスボン、ロンドンと表示されます。リストに含まれていない場合は、他のすべての時間と同様に+時間または–時間がありません。 GMT(グリニッジ標準時)のいずれかの側を設定します。
Windows 10 UKで時計を設定するにはどうすればよいですか?
Windows 10:追加のタイムゾーンを有効にする
- 右下隅にある時刻と日付を右クリックして、[日付と時刻の調整]を選択します。
- [関連設定]まで下にスクロールして、[さまざまなタイムゾーンの時計を追加]を選択します。
- [追加の時計]タブで、[この時計を表示する]の横のチェックボックスをオンにします。 …
- 終了したら[適用]をクリックします。
28日。 2020г。
Windows 10で時刻を変更できませんか?
PCの時刻を修正するには、[設定]>[時刻と言語]>[日付と時刻]に移動します。 Windows 10の時計領域を右クリックし、[日付/時刻の調整]を選択して、この設定ペインをすばやく開くこともできます。 「時刻を自動的に設定する」オプションはオンになっている必要があります。その下にあるスイッチをクリックして無効にし、オフに設定します。
Windows 10デスクトップに時計を置くことはできますか?
心配はいりません。Windows10では、世界中の時刻を表示するために複数の時計を設定できます。それらにアクセスするには、通常どおり、タスクバーの時計をクリックします。現在の時刻を表示する代わりに、現在の時刻と、設定した他の場所のタイムゾーンを表示するようになりました。
Windows 10でGMTを設定するにはどうすればよいですか?
既存の時計を右クリックして、[時計の追加]オプションを選択します。
- 右クリックメニューの[時計の追加]オプションを使用します。 …
- 環境設定の新しい時計はローカルシステム時間に設定されています。 …
- 世界地図でGMTを選択します。 …
- 場所をGMTに変更した後の[設定]のGMT時計。 …
- タスクバーのGMT時計。
英国のラップトップで時刻を設定するにはどうすればよいですか?
設定を使用してタイムゾーンを手動で調整する方法
- 設定を開きます。
- [時間と言語]をクリックします。
- 日付と時刻をクリックします。
- [タイムゾーンの設定]をオフにすると、スイッチが自動的に切り替わります(該当する場合)。
- [タイムゾーン]ドロップダウンメニューを使用して、正しいゾーン設定を選択します。
8февр。 2019г。
手順は次のとおりです。
- 設定を開きます。
- 時間と言語をクリックします。
- 日付と時刻をクリックします。
- [形式]で、[日付と時刻の形式を変更する]リンクをクリックします。
- [短縮名]ドロップダウンメニューを使用して、タスクバーに表示する日付形式を選択します。
25окт。 2017年。
Windows 10で時間をリセットするにはどうすればよいですか?
Windows 10 –システムの日付と時刻の変更
- 画面の右下にある時刻を右クリックして、[日付/時刻の調整]を選択します。
- ウィンドウが開きます。ウィンドウの左側で、[日付と時刻]タブを選択します。次に、[日時の変更]で[変更]をクリックします。 …
- 時間を入力して[変更]を押します。
- システム時刻が更新されました。
5янв。 2018г。
コンピューターの時刻が更新されないのはなぜですか?
日付と時刻の設定
Windowsキー+Iを押して[設定]を開き、[時刻と言語]>[日付と時刻]に移動します。ここで[時刻を自動的に設定する]が有効になっていることを確認してください。時間が同期していない場合は、少しスクロールして[同期]ボタンをクリックし、手動で同期します。前回同期された時刻も確認してください。
コンピュータの日付と時刻を変更できないのはなぜですか?
それでもWindowsで日付と時刻を変更できない場合は、[コントロールパネル]、[管理ツール]に移動し、[サービス]をクリックします。 [Windows Time]まで下にスクロールし、右クリックして[プロパティ]を選択します。 [ログオン]タブをクリックし、[このアカウント–ローカルサービス]に設定されていることを確認します。
デスクトップに時計を表示するにはどうすればよいですか?
ホーム画面に時計を置きます
- ホーム画面の空のセクションを長押しします。
- 画面の下部にある[ウィジェット]をタップします。
- 時計ウィジェットを長押しします。
- ホーム画面の画像が表示されます。時計をホーム画面にスライドさせます。
コンピューターの画面にタイマーを設定するにはどうすればよいですか?
Windows10PCでタイマーを設定する方法
- 目覚まし時計アプリを起動します。
- [タイマー]をクリックします。
- 右下の[+]ボタンをクリックして、新しいタイマーを追加します。
9日。 2019г。
MicrosoftStoreから入手できるWidgetsHDを使用すると、Windows10デスクトップにウィジェットを配置できます。アプリをインストールして実行し、見たいウィジェットをクリックするだけです。ロードされると、ウィジェットはWindows 10デスクトップに再配置され、メインアプリは「閉じられ」ます(ただし、システムトレイには残ります)。
これを行うようにWindowsをプログラムするには、システムトレイで時刻を右クリックし、[日付と時刻のプロパティ]に移動して[インターネット時刻]タブをクリックし、[インターネットタイムサーバーと自動的に同期する]にチェックを入れます(右のスクリーンショットを参照)。 。
Windows 10でタイムゾーンを自動的に設定するにはどうすればよいですか?
自動タイムゾーンの構成
Windows 10デスクトップから、画面の右下隅にある時刻を右クリックします。コンテキストメニューから[日付/時刻の調整]を選択します。 [日付と時刻の設定]ウィンドウで、[タイムゾーンを自動的にオンに設定]の下のトグルをオンの位置に切り替えます。
まず、Windowsタイムサービスが実行されていることを確認します。検索に移動してサービスを入力し、サービスを開きます。 Windows Timeまでスクロールしてダブルクリックし、[自動]に設定して[開始]します。次に、タイムゾーンを自動に設定します。
-
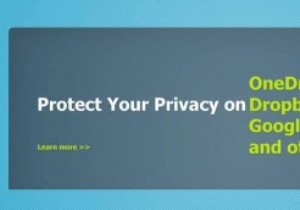 Windows/MacでCloudFoggerを使用してファイルを暗号化する方法
Windows/MacでCloudFoggerを使用してファイルを暗号化する方法暗号化したい極秘ファイルや機密ファイルはありますか?ファイルをサードパーティのクラウドストレージサービスにアップロードまたは同期する場合は、セキュリティ上の理由からこれを行うことをお勧めします。 CloudFoggerを使用すると、データを無料で暗号化して保護できます。 Windowsユーザー向けにEFSを使用してファイルを暗号化することもできますが、使用しているシステムに関係なく、これを行う別の方法があります。さらに、AndroidおよびiOSデバイスでも利用できます。 CloudFoggerは、公式Webサイトに記載されているように、Dropboxファイルだけでなく「Googleドライブ
-
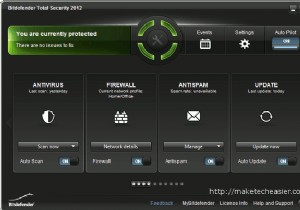 Bitdefender TotalSecurity2012でWindowsを完全に保護します
Bitdefender TotalSecurity2012でWindowsを完全に保護します以前は、必要なのはWindowsPCを保護するためのウイルス対策ソフトウェアだけです。さて、それはもはや十分ではありません。また、完全に保護するには、ファイアウォール、スパイウェア対策、マルウェア対策、ペアレンタルコントロールなどが必要になります。多くのウイルス対策会社(ノートンやマカフィーなど)は、ウイルス対策ソリューションの提供から完全なセキュリティスイートへの移行を進めています。 Bitdefenderもそのような会社の1つです。 Bitdefender Total Security 2012は、ウイルス対策、スパム対策、ペアレンタルコントロール、プライバシーコントロール、ファイアウ
-
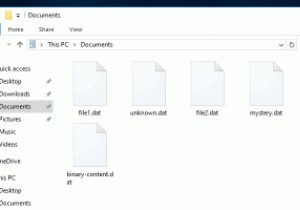 Windows10でDATファイルを開く方法
Windows10でDATファイルを開く方法データファイルはWindowsの最大の謎の1つです:なぜそれらのアイコンは空白なのですか?なぜ開けないの?彼らの目的は何ですか? .datファイルには、改ざんされないことが最善のソフトウェアに関連する重要なデータが含まれているため、そのままにしておく必要がある場合があります。 ただし、.datファイルは、実際にはメディアファイル、電子メールファイル、またはWindowsまたは特定のソフトウェアが何らかの理由で定義できなかったその他のファイルタイプである場合もあります。このような状況では、.datファイルを実際に開くことができます。 ここでは、.datファイルに実際に含まれているものを確認す
