UbuntuでTXTファイルを作成するにはどうすればよいですか?
Ubuntuのロゴをクリックしてダッシュを開き、テキストエディターの入力を開始します。テキストエディタのロゴをクリックします。ファイルに必要なテキストを入力し、メニューの右上にある[ファイル]、[保存]の順にクリックします(またはキーボードのCtrl + Sを押します)。ファイルの名前と場所を選択し、[保存]をクリックします。
Linuxでテキストファイルを作成するにはどうすればよいですか?
Linuxでテキストファイルを作成する方法:
- touchを使用してテキストファイルを作成する:$touchNewFile.txt。
- catを使用して新しいファイルを作成する:$catNewFile.txt。 …
- >を使用してテキストファイルを作成するだけです:$>NewFile.txt。
- 最後に、次のような任意のテキストエディタ名を使用して、ファイルを作成できます。
Linuxでテキストファイルを開くにはどうすればよいですか?
テキストファイルを開く最も簡単な方法は、「cd」コマンドを使用して、ファイルが存在するディレクトリに移動することです。 、次にエディタの名前(小文字)を入力し、その後にファイルの名前を入力します。タブ補完はあなたの友達です。
Unixでテキストファイルを作成するにはどうすればよいですか?
ターミナルウィンドウからLinuxでファイルを作成するにはどうすればよいですか?
- foo.txtという名前の空のテキストファイルを作成します。foo.barにタッチします。 …
- Linuxでテキストファイルを作成します:cat>filename.txt。
- Linuxでcatを使用する場合は、データを追加し、CTRL+Dを押してfilename.txtを保存します。
- シェルコマンドを実行します:echo「これはテストです」>data.txt。
- Linuxの既存のファイルにテキストを追加します:
CMDでテキストファイルを開くにはどうすればよいですか?
内容が長すぎる場合は、「typefilename」の後に「|more」を追加できます。 txt」、各画面の後に一時停止します。ファイルが終了する前にコマンドを終了するには、 Ctrl+Cを押し続けます。 ファイルを開きます。 C:UserskempInstallがPATHです。
Unixでテキストファイルを開くにはどうすればよいですか?
ファイルを表示するためのLinuxおよびUnixコマンド
- catコマンド。
- 少ないコマンド。
- その他のコマンド。
- gnome-openコマンドまたはxdg-openコマンド(汎用バージョン)またはkde-openコマンド(kdeバージョン)–任意のファイルを開くためのLinux gnome/kdeデスクトップコマンド。
- openコマンド–任意のファイルを開くためのOSX固有のコマンド。
SSHでテキストファイルを開くにはどうすればよいですか?
ファイルを開く手順は次のとおりです。
- sshを使用してログインします:ssh[メール保護]
- ファイルの実行のみを表示するには:cat / path / to/file。
- 現在のディレクトリにあるdemo.pyという名前のファイルを編集または開くには、nanodemo.pyを実行します。 videmo.py。
- その他のオプションは次のとおりです。より多くのファイル名。ファイル名が少なくなります。
デフォルトのアプリケーションでコマンドラインからファイルを開くには、openと入力してからファイル名/パスを入力します 。編集:以下のJohnny Dramaのコメントに従って、特定のアプリケーションでファイルを開くことができるようにする場合は、開いているファイルとファイルの間に-aの後にアプリケーションの名前を引用符で囲んでください。
ファイルを作成するさまざまな方法は何ですか?
Linuxでファイルを作成するさまざまな方法
- catコマンド。
- タッチコマンド。
- viコマンド。
- nanoコマンド。
- mvコマンド。
ディレクトリをテキストファイルに出力するにはどうすればよいですか?
これをすばやく簡単に行う方法は次のとおりです。
- コマンドウィンドウを開きます([スタート]>[実行]>[cmd])コマンドラインを開きます。
- cdコマンドを使用してフォルダに移動します。レベルを上げる必要がある場合は、cdを使用してください..…
- コマンドdir/b>filelist.txtを入力します。
- これにより、そのフォルダ内にテキストファイルが作成されます。
-
 Windowsでアプリケーションを「常に最上位」にする方法
Windowsでアプリケーションを「常に最上位」にする方法Linuxの熱心なファンなら、「AlwaysonTop」機能に精通しているかもしれません。これにより、フォーカスが失われた場合でも、ウィンドウが他のウィンドウの最前面に固定されます。これは、特定のウィンドウを追跡し、他のすべてのウィンドウに埋もれないようにするのに最適です。 Windowsがこの機能をネイティブにサポートしていないことに失望するかもしれません。恐れることはありません。AlwaysonTopforWindowsを有効にするサードパーティの方法があります。 AutoHotkeyを使用したカスタムスクリプトの作成 この方法は専用のソフトウェアほど便利ではありませんが、ウィンドウを
-
 バッチファイルを作成して使用し、Windows10で複数のファイルを移動する方法
バッチファイルを作成して使用し、Windows10で複数のファイルを移動する方法コンピュータ上でのファイルの移動と配置には時間がかかる場合があります。 Windows 10では、バッチファイル(.bat)を作成し、複数のソースファイルとサブフォルダーを任意の移動先フォルダーに移動する方が高速です。このような.batファイルのプロパティを事前に定義し、後でファイルを簡単に転送できます。 .batファイルは、よく知られているがほとんど使用されていないWindowsの秘密であり、さまざまな種類のコマンドを実行して実用的な結果を得ることができます。 これは、Windows10でバッチファイルを最初から作成するための最新の2020ガイドです。また、このような.batファイル
-
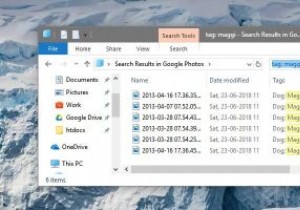 簡単に取得できるようにWindowsでファイルにタグを付ける方法
簡単に取得できるようにWindowsでファイルにタグを付ける方法Windowsには、ファイルエクスプローラー内にかなりまともな検索機能があります。ファイル名やファイルの種類がわかっている限り、数秒で必要なファイルを簡単に見つけることができます。 検索速度を向上させたい場合は、関連するキーワードでファイルにタグを付けるだけです。必要に応じて、これらのタグを使用してクイック検索を実行できます。タグ付けにより、ファイルの名前を実際に変更したり、別のフォルダーに移動したりすることなく、ファイルを適切に分類できます。これは、Windowsでファイルにタグを付ける方法を示しています。 制限に注意 Windowsでファイルにタグを付けるのは比較的簡単で便利ですが、事
