Androidで音声を使用してテキストを送信するにはどうすればよいですか?
Androidで音声からテキストへの音声を有効にするにはどうすればよいですか?
Google™キーボード/Gboardの使用
- ホーム画面から、[アプリ]アイコン> [設定]に移動し、[言語と入力]または[言語とキーボード]をタップします。 …
- オンスクリーンキーボードから、[Googleキーボード/Gboard]をタップします。 …
- [設定]をタップします。
- 音声入力キースイッチをタップしてオンまたはオフにします。
音声からテキストへの使用方法
Androidで音声ディクテーションを使用するには、任意のアプリを開き、入力するテキストフィールドをタップしてキーボードを起動します。キーボードの左下隅にあるマイクアイコンをタップします。 話し始める 音声ディクテーションを使用します。 Androidは、あなたが話すときに単語を挿入します。
Samsungで音声からテキストへの変換をオンにするにはどうすればよいですか?
ここにアクセスするには、[設定]>[一般管理]>[言語と入力]>[オンスクリーンキーボード]>[Samsung音声入力]に移動します 。ここに来たら、キーボードと音声入力のデフォルト言語を変更できます。
Google Voiceタイピングを有効にするにはどうすればよいですか?
AndroidフォンでのGoogleVoiceの入力
- ホーム画面で、アプリアイコンをタップします。
- 設定アプリを開きます。
- 言語と入力を選択します。このコマンドは、一部の電話では「入力と言語」というタイトルが付いている場合があります。
- アイテムのGoogleVoiceTypingにチェックマークが付いていることを確認します。そうでない場合は、そのアイテムをタッチしてGoogleVoiceTypingを有効にします。
音声テキストが機能しないのはなぜですか?
システム設定で次のことを確認してください。[言語と入力]の下を確認してください ‘。場合によっては、Gboardの下にある可能性があります。 「GoogleVoiceTyping」を見つけて、有効になっていることを確認します。
これは、インターネット上で利用可能な最高の無料音声認識アプリケーションの上位5つの選択肢のリストです。
- 1)賢く会話する。 …
- 2)MicrosoftDictate。 …
- 3)Googleドキュメントの音声入力。 …
- 4)カワウソ。 …
- 5)スピーチノート。 …
- 14)ドラゴンプロフェッショナル個人。 …
- 15)Windowsディクテーション。 …
- 16)BrianaPro。
この電話はテキストと会話できますか?
Androidの最新バージョンでは、音声認識はデフォルトで有効になっています 。音声からテキストへのアクティブ化に特別なことをする必要はありませんが、いくつかのオプションを微調整できます。音声認識を設定するには、スマートフォンの設定アプリを開き、[システム]>[言語と入力]に移動します。ここで、[仮想キーボード]を選択します。
Android用の最高の音声からテキストへのアプリは何ですか?
2021年の8つの最高のVoice-to-Textアプリ
- 全体的に最高:DragonAnywhere。
- 最高のアシスタント:Googleアシスタント。
- 文字起こしに最適:文字起こし–音声認識
- 長時間の録音に最適:スピーチノート–スピーチからテキストへ。
- メモに最適:音声メモ。
- メッセージに最適:SpeechTexter – SpeechtoText。
音声コマンドをオンにするにはどうすればよいですか?
音声アクセスをオンにするには、次の手順に従います。
- デバイスの設定アプリを開きます。
- [アクセシビリティ]をタップしてから、[音声アクセス]をタップします。
- [音声アクセスを使用]をタップします。
- 次のいずれかの方法で音声アクセスを開始します。…
- 「Gmailを開く」などのコマンドを発声します。音声アクセスコマンドの詳細。
メッセージを入力していただけますか?
書くために話す
Androidスマートフォンまたはタブレットに、 Gboardをインストールします 。 GmailやKeepなど、入力可能なアプリを開きます。テキストを入力できる領域をタップします。 「今すぐ話す」が表示されたら、書きたいことを言ってください。
キーボードのマイクはどうなりましたか?
キーボードで、スペースバーの左側にあるキーを長押しします 。使用可能なオプションの1つとして、ポップアップメニューにマイクアイコンが表示されます。あなたを助ける準備ができました。マイクボタンが配置されていたアイコンを押して、数秒間押します。
-
 Cryptolockerとは何ですか、どのように防止しますか?
Cryptolockerとは何ですか、どのように防止しますか?最近、新しいマルウェアがオンラインで大混乱を引き起こし、無実のユーザーをファイルから締め出し、お金を要求しています。 Cryptolockerは、「ランサムウェア」と呼ばれるウイルスの一種です。これは、ユーザーがすでに所有しているものをユーザーに提供する代わりに金銭を強要しようとするものですが、アクセスできなくなります。 では、ゲームを変えるのはCryptolockerについて何であり、この卑劣な脅威の犠牲になるのをどのように防ぐのでしょうか。それがまさに今日私たちが見たいものです。 Cryptolockerとは正確には何ですか? これは単純な質問であり、答えは「マルウェア」ですが、これ
-
 独自のWindows10カスタムテーマを作成する
独自のWindows10カスタムテーマを作成するWindows 10 Creators Updateでは、WindowsストアからWindows10テーマをダウンロードできるようになりました。ただし、Microsoftが作成したテーマに加えて、[設定]メニューを使用して独自のWindows10カスタムテーマを作成することもできます。独自のWindows10カスタムテーマを作成して使用する方法は次のとおりです。 テーマメニューを開く 1.スタートメニューから「設定」を開きます。 2. [パーソナライズ]をクリックしてから、[テーマ]をクリックします。 3.これにより、テーマメニューが開き、デスクトップの背景を調整したり
-
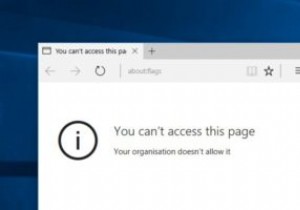 ユーザーがMicrosoftEdgeの「about:flags」ページにアクセスするのをブロックする方法
ユーザーがMicrosoftEdgeの「about:flags」ページにアクセスするのをブロックする方法Windows 10では、Microsoftは新しいWebブラウザーEdgeを支持してInternetExplorerをダンプしました。新しいブラウザの良いところは、シンプルでモダンで、FirefoxやChromeに非常によく似ており、拡張機能もサポートしていることです。さらに、ChromeやFirefoxと同様に、Edgeには「about:flags」設定ページがあります。 「about:flags」ページでは、上級ユーザーが実験的な設定と機能を有効または無効にできます。このページのほとんどの設定と機能は不安定性の問題を引き起こす可能性があるため、ページは通常、目立たないように見えません。
