あなたは尋ねました:あなたはどうやってウィンドウズを準備することから抜け出しますか?あなたのコンピュータの電源を切らないでください?
Windowsの準備中にコンピューターの電源を切ることはできますか?
Windowsの準備に行き詰まったとき。 PCの画面をオフにしないでください。数時間待つ必要があります。更新を実行した後、または再起動した後、コンピューターがWindowsの準備に行き詰まります。
コンピュータの電源を切らないと表示されたときにコンピュータの電源を切るとどうなりますか?
このプロセス中にコンピュータの電源がオフになると、インストールプロセスが中断されます 。 …
プラグを抜いて、20秒待ちます。ラップトップを使用している場合、オプションが利用可能な場合はバッテリーを取り外します。インターネットから切断します(イーサネットのプラグを抜くか、Wi-Fiをオフにします)。もう一度接続し、インターネットから切断されたままであることを確認してから、コンピューターを起動します。
このPCのリセットから抜け出すにはどうすればよいですか?
Windowsロゴキー+Lを押してサインイン画面を表示し、Shiftキーを押しながら画面の右下隅にある[電源]>[再起動]を選択します。 PCが再起動したら、[トラブルシューティング]>[これをリセット]を選択します PC。次に、[すべて削除]オプションを選択します。
更新中にPCの電源を切るとどうなりますか?
「再起動」の影響に注意してください
意図的であろうと偶発的であろうと、更新中にPCをシャットダウンまたは再起動すると、Windowsオペレーティングシステムが破損する可能性があります。 また、データが失われ、PCの速度が低下する可能性があります。これは主に、更新中に古いファイルが変更または新しいファイルに置き換えられているために発生します。
Windowsが更新でスタックしている場合はどうすればよいですか?
スタックしたWindowsUpdateを修正する方法
- 更新が実際にスタックしていることを確認してください。
- オフにしてからもう一度オンにします。
- WindowsUpdateユーティリティを確認してください。
- Microsoftのトラブルシューティングプログラムを実行します。
- セーフモードでWindowsを起動します。
- システムの復元に戻ります。
- WindowsUpdateファイルキャッシュを自分で削除します。
- 徹底的なウイルススキャンを開始します。
コンピューターの電源を切るとどうなりますか?
PCをシャットダウンすると、次のことが起こります。ユーザーチェックが行われます :他のユーザーが(同じPC上の別のアカウントを使用して)コンピューターにログインすると、警告が表示されます。 …これらのユーザーは、プログラムを実行しているか、未保存のドキュメントを持っている可能性があります。 [いいえ]をクリックすると、操作がキャンセルされます。これは適切な方法です。
コンピューターの電源を切らないように指示されたときに、電源を切ることはできますか?
必要に応じてコンピュータの電源をオン/オフしても安全かどうかを尋ねる場合、答えははいです。 。コンピュータが古くなるまで心配する必要はありません。
Windowsがコンピューターの電源を切らないように構成する準備をどのように修正しますか?
試してみる修正:
- Windowsシステムがすべての更新プログラムをインストールするまで待ちます。
- すべての外部デバイスを切断し、ハードリブートを実行します。
- クリーンブートを実行します。
- Windowsシステムを復元します。
- ボーナスのヒント:ドライバーを最新バージョンに更新します。
コンピューターの電源を切らないで、更新の作業を停止するにはどうすればよいですか?
はい、コンピュータがここで動かなくなった場合は、コンピュータの電源を切る必要があります
再起動後、Windowsは更新プログラムのインストールを停止し、変更を元に戻し、サインイン画面に移動します。 Windowsは後でアップデートを再インストールしようとしますが、2回目にはうまくいくはずです。
ラップトップが再起動時にスタックした場合はどうしますか?
再起動中にWindows10が動かなくなった場合、どうすれば修正できますか?
- 周辺機器を接続せずに再起動します。外付けハードドライブ、追加のSSD、電話などの周辺機器をすべて取り外し、PCの再起動を再試行します。 …
- Windows10システムの電源を強制的にオフにします。 …
- 応答しないプロセスを終了します。 …
- Windows10のトラブルシューティングを開始します。
MicrosoftはWindows11をリリースしていますか?
Microsoftは、10月5日にWindows11OSをリリースする準備が整っています。 、ただし、アップデートにはAndroidアプリのサポートは含まれません。
-
 Windows10でデフォルトのゲームDVRフォルダを変更する方法
Windows10でデフォルトのゲームDVRフォルダを変更する方法Windows 10で、MicrosoftはGameDVRと呼ばれる新機能を導入しました。このシンプルな機能を使用すると、ゲームプレイをすばやく記録できます。録画後、後で使用するためにそれらのビデオを保存したり、YouTube、Facebook、Twitterなどのお気に入りのプラットフォームで共有したりできます。ゲームの他に、ゲームDVR機能をシンプルで迅速な画面録画ソフトウェアとして使用することもできます。 デフォルトでは、ゲームDVRを使用して録画されたビデオは、Cドライブの「ビデオ」フォルダーに自動的に保存されます。ゲームをたまに録画するか、Cドライブの容量が十分に大きい場合を除いて
-
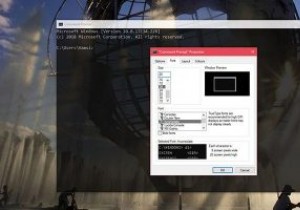 Windows10でコマンドプロンプトにカスタムフォントを追加する方法
Windows10でコマンドプロンプトにカスタムフォントを追加する方法Windowsのコマンドプロンプトは、カスタマイズの点で非常に制限されています。もちろん、簡単なカスタマイズ、色の変更、透明度の追加などを行いますが、できることはほとんどありません。使用しているWindowsのバージョンに応じて、フォントの選択も非常に限られており、2〜5フォントしかありません。 良い点は、コマンドプロンプトにカスタムフォントを追加できることです。 始める前に 注意すべき点の1つは、コマンドプロンプトに追加できるのはモノスペースフォントのみであるということです。追加しようとしているフォントが等幅フォントでない場合、コマンドプロンプトはそれを認識せず、使用可能なフォントのリス
-
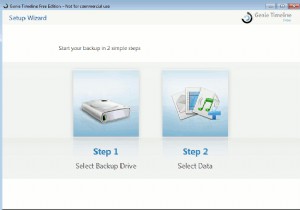 Genieタイムライン:TimeMachineのようなWindowsバックアップソフトウェア
Genieタイムライン:TimeMachineのようなWindowsバックアップソフトウェアバックアップは、コンピュータのメンテナンスにおいて簡単に最も重要なステップです。コンピュータがどれほど安全であると信じていても、最も重要な記憶を確実に保護するには、すべてのデータの完全なコピーを用意することが不可欠です。 私のバックアップソリューションは、長年の「コピーアンドペースト」方式から、rsyncなどのコマンドラインツールを使用した増分バックアップに進化し、最近ではDropboxを使用してクラウドに移行しました。 Windows 7に切り替えてから、無料版のGenieTimeline2.0を使い始めました。 バックアップアプリケーションを探すときは、干渉を最小限に抑えて安全かつ迅速
