macOSインストーラーを終了するにはどうすればよいですか?
1)Command-Option-Escにより、[強制終了]ウィンドウが表示されます。インストーラーを選択して終了します。 2)アプリケーション/ユーティリティでActivityMonitorを開きます。 Activity Monitorウィンドウの上部で、インストーラーを見つけ、赤いアイコンをクリックしてプロセスを終了します。
Macインストーラーを強制終了するにはどうすればよいですか?
Option、Command、Esc(エスケープ)の3つのキーを同時に押します。または、画面の左上隅にあるAppleメニューから[強制終了]を選択します。 (これは、PCでControl-Alt-Deleteを押すのと似ています。)次に、[強制終了]ウィンドウでアプリを選択し、[強制終了]をクリックします。 。
Macのインストールをキャンセルするにはどうすればよいですか?
オプションキーを押し続けると、ダウンロードをキャンセルできます。 「一時停止」ボタンが「キャンセル」ボタンに変わります 。
Macがロード画面で動かなくなった場合はどうすればよいですか?
ロード画面で動かなくなったMacを修正するにはどうすればよいですか?
- 通常は電源ボタンを押して、Macをシャットダウンします。
- Shift、Control、Optionキーを同時に押します。
- 次に、これらのキーを押したまま、電源ボタンを同時に10秒間押し続けます。
macOSのインストールが完了できない場合の対処方法
macOSのインストールを完了できなかった場合の対処方法
- Macを再起動して、インストールを再試行します。 …
- Macを正しい日付と時刻に設定します。 …
- macOSをインストールするのに十分な空き容量を作成します。 …
- macOSインストーラーの新しいコピーをダウンロードします。 …
- PRAMとNVRAMをリセットします。 …
- 起動ディスクで応急処置を実行します。
進行中のMacアップデートをキャンセルするにはどうすればよいですか?
更新プロセス全体をキャンセルするには、オプションボタンを見つけて押し続けます 。数秒以内に、オプションボタンがキャンセルボタンに変わります。画面に表示された[キャンセル]ボタンをタップします。
Macのインストール後にインストーラーを削除できますか?
インストーラーを削除するだけの場合は、ゴミ箱から選択できます。 、次にアイコンを右クリックして、そのファイルだけの[すぐに削除...]オプションを表示します。または、ハードドライブに十分な空き容量がないと判断した場合、MacがmacOSインストーラーを自動的に削除することもできます。
Macのアップデートをキャンセルするにはどうすればよいですか?
ダウンロードをキャンセル/更新を停止
これらは、システム環境設定>ソフトウェアアップデートからアクセスできるようになりました。 、以前はMacAppStoreからダウンロードされていました。ダウンロードを停止する場合は、下のスクリーンショットに示すように、ダウンロードの進行状況を示すバーの横に表示されるxをクリックできます。
Macの起動に時間がかかるのはなぜですか?
Macの動作が遅い場合は、確認できる潜在的な原因がいくつかあります。 コンピュータの起動ディスクに十分な空きディスク容量がない可能性があります 。ディスク容量を利用できるようにするには、ファイルを別のディスクまたは外部ストレージデバイスに移動してから、起動ディスクで不要になったファイルを削除します。
Macログインのフリーズを解除するにはどうすればよいですか?
Macをすばやく解凍する方法
- キーボードのCommand-Esc-Optionを同時に押してから、離します。 …
- メニューのリストからフリーズしたアプリケーションの名前を選択し、[強制終了]をクリックします。 …
- [強制終了]メニューが表示されない場合、またはフリーズしたプログラムが閉じない場合は、コンピューターを再起動する必要があります。
ロード画面でスタックしたコンピューターを修正するにはどうすればよいですか?
場合によっては、「Windowsがロード画面でスタックする」問題は、WindowsUpdateまたはその他の問題が原因で発生します。このとき、セーフモードに入ることができます 、何もせずにコンピュータを再起動して、コンピュータが正常に起動できるようにします。セーフモードは、最小限のドライバー、ソフトウェア、およびサービスのセットから始まります。
-
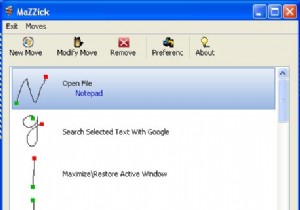 マウスジェスチャでWindowsデスクトップを制御する
マウスジェスチャでWindowsデスクトップを制御するOperaブラウザには、マウスアクションでブラウザを制御および自動化できるこの組み込みのマウスジェスチャー機能があります。では、この小さな便利な機能をWindowsに導入して、マウスを1回押すだけでデスクトップを制御できるようにしてみませんか? 1。マジック Mazzickは、インストールを必要としない、気の利いた小さなマウスジェスチャーアプリケーションです。フラッシュドライブに入れて持ち運び、Windowsベースのコンピュータで使用できるという点で本当にポータブルです。 Mazzickには、すぐに使用できるジェスチャのリストがプリインストールされています。マウスアクションをアクティ
-
 Windows10お使いの携帯電話はおそらくファイル転送機能を追加します
Windows10お使いの携帯電話はおそらくファイル転送機能を追加しますしばらくの間、Windows10にはYourPhoneと呼ばれる比較的知られていない機能がありました。あまり脚光を浴びていない機能の場合、驚くほど便利です。これを使用して、携帯電話とのテキストの送受信、電話の発信、通知の表示、携帯電話の写真のデスクトップへの保存を行うことができます。 ただし、Your Phoneの最新のビルドは、Microsoftがこの機能のためにもっと大きなものを計画していることを示唆しています。現時点では何も確認されていませんが、パンくずリストは大きすぎて持ち出せません。 地平線には何がありますか? あなたの電話の最新のビルドがいくつかの興味深い変数を持っていたとき、
-
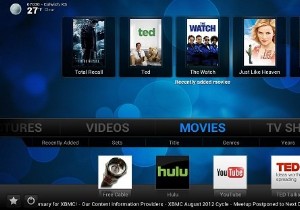 Windows8をマルチメディアセンターに変える
Windows8をマルチメディアセンターに変えるMicrosoftのWindowsMediaCenterのファンだった人にとっては、Windows 8がないことに失望するかもしれません。オペレーティングシステムの最も優れた側面の1つである、コンピューターをホームシアターに変えることは、もはやその一部ではなくなります。 WindowsOS。では、この不足をどのように補いますか? OSに含まれているものに加えて、PCをWindows MediaCenterに非常によく似たものに変換するWindows8アプリを、多くを見逃すことなく入手できます。以下は、コンピュータを再び家の中心に置き、オンデマンドエンターテインメントの主なソースとして使用する
