Windows 10でオーディオのバランスをとるにはどうすればよいですか?
スピーカーボタンにスラッシュが付いた小さな赤い円が表示されている場合は、それをクリックしてスピーカーをアクティブにします。 [バランス]ボタンをクリックします。表示される[バランス]ダイアログボックスで、L(左)スライダーとR(右)スライダーを使用して、2つのスピーカー間のサウンドのバランスを調整します。
オーディオバランスを調整するにはどうすればよいですか?
Android10で左右の音量バランスを調整する
- Androidデバイスのユーザー補助機能にアクセスするには、設定アプリを開きます。
- 設定アプリで、リストから[ユーザー補助]を選択します。
- [ユーザー補助]画面で、[音声と画面上のテキスト]セクションまで下にスクロールします。
- オーディオバランスのスライダーを調整します。
左右のオーディオを調整するにはどうすればよいですか?
Android10で左右の音量バランスを調整する
- Androidデバイスのユーザー補助機能にアクセスするには、設定アプリを開きます。
- 設定アプリで、リストから[ユーザー補助]を選択します。
- [ユーザー補助]画面で、[音声と画面上のテキスト]セクションまで下にスクロールします。
- オーディオバランスのスライダーを調整します。
Windows 10でスピーカーをオンにするにはどうすればよいですか?
Windows10でオーディオ出力を変更する
- 画面の右下にあるサウンドアイコンをクリックします。
- [スピーカー]オプションの横にある矢印をクリックします。
- オーディオ出力に使用できるオプションが表示されます。接続しているものに基づいて、必要なものをクリックします。 (…
- サウンドは正しいデバイスから再生を開始する必要があります。
コンピュータのオーディオバランスを変更するにはどうすればよいですか?
手順1:ディスプレイの右下隅にあるスピーカーアイコンを右クリックして、[再生デバイス]を選択します。ステップ2:先に進み、オーディオバランスを調整するデバイスを選択して、[プロパティ]をクリックします。ステップ3:ポップアップする新しいウィンドウで、[レベル]セクションに移動し、[バランス]をクリックします。 。
ヘッドフォンの音のバランスをとるにはどうすればよいですか?
ヘッドフォンのバランスを調整するか、「モノラルオーディオ」を有効にします
- [設定]に移動します。 [設定]に移動します。
- [ユーザー補助]を選択します。 [ユーザー補助]を選択します。
- そこに、スピーカーのバランスを左または右にシフトするスライダーがあります。
- これが機能しない場合は、「モノラルオーディオ」機能を確認することもできます。
コンピューターのサウンドのバランスをとるにはどうすればよいですか?
Windows10Professionalでの方法は次のとおりです。
- ステップ1:システムトレイのボリュームアイコンを右クリックします。 …
- ステップ2:次のような新しいウィンドウがポップアップ表示されます。
- ステップ3:[再生]タブをクリックします。 …
- ステップ4:スピーカーのウィンドウが次のように表示されます。 …
- ステップ5:以下に示すように、[レベル]タブで[バランス]ボタンをクリックします。
Windows 10で左右のオーディオを変更するにはどうすればよいですか?
Windows 10で左右のスピーカーを変更するにはどうすればよいですか?
- [設定]を開き、[システム]アイコンをクリック/タップします。
- 左側の[サウンド]をクリック/タップし、[出力デバイスの選択]ドロップメニューで調整する出力デバイスを選択し、その下の[デバイスのプロパティ]リンクをクリック/タップします。 (
-
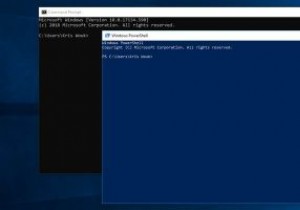 コマンドプロンプト/PowerShellの開始時に自動コマンドを実行する方法
コマンドプロンプト/PowerShellの開始時に自動コマンドを実行する方法コンピューターを十分に長く使用すると、いくつかのワークフローを開発することになります。これらは単純なものから複雑なものまでありますが、最終的には自分に固有のいくつかのものになる可能性があります。コンピューターを操作すればするほど、コマンドプロンプトまたはより強力なPowerShellを使用する可能性が高くなります。 PowerShellまたはコマンドプロンプトを起動するたびに、同じいくつかのコマンドを実行していることに気付く場合があります。代わりに、時間を節約して、起動時に自動的に実行してみませんか? 自動コマンドで何ができますか? コマンドプロンプトまたはPowerShellを使用するた
-
 Windowsのホットコーナーで生産性を高める方法
Windowsのホットコーナーで生産性を高める方法ホットコーナーは、macOSおよびLinuxベースのオペレーティングシステムでさまざまなアクションをすばやく実行するための過小評価されている方法であることがよくあります。当然のことながら、ユーザーはWindowsのホットコーナーも見たいと思っています。 たとえば、基本的なOSセットアップでは、マウスを画面の右下隅に移動してすべてのウィンドウを表示し、ウィンドウをすばやく切り替えることができます。右上隅に別のホットコーナー設定があり、アクティブなすべてのワークスペースを表示できます。 これは前述のOSの標準機能ですが、キーボードショートカットを使用して同じアクションをトリガーすることはでき
-
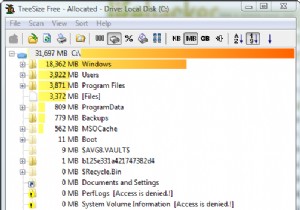 TreeSize Freeにより、ディスク容量の分析が簡単になります
TreeSize Freeにより、ディスク容量の分析が簡単になりますディスクスペースがどこで消費されているのか疑問に思ったことはありませんか?私が持っています。実際よりも多くの空きディスク容量が必要だと思ったことが何度もありました。私は、空き領域がどこに移動したかについての手がかりを見つけることを期待して、フォルダごとにフォルダのプロパティを確認するために数え切れないほどの時間を費やしていました。ええと…もうありません。 私はあなたのハードドライブ消費のビジュアルを作成するという素晴らしい大きな仕事をする素晴らしい小さなアプリケーションを見つけました。これはTreeSizeFreeと呼ばれ、JAMSoftwareによって開発されました。この短いチュートリアル
