Windows 8のPC設定はどこにありますか?
PC設定画面を開くには、Windowsキーを押すと同時に、キーボードのIキーを押します。これにより、以下に示すようにWindows8設定チャームバーが開きます。次に、チャームバーの右下隅にある[PC設定の変更]オプションをクリックします。
コンピューターのPC設定はどこにありますか?
設定チャームを開くには
画面の右端からスワイプイン 、次に[設定]をタップします。 (マウスを使用している場合は、画面の右下隅をポイントし、マウスポインターを上に移動して、[設定]をクリックします。)探している設定が表示されない場合は、コントロールパネル。
Windows 8でPC設定を開けないのはなぜですか?
[設定]にアクセスできない場合は、PCを高度なリカバリモードで起動する必要がある場合があります。 。これを行うには、コンピューターを再起動し、Shift+F8を押します。そこから、更新/リセットオプションを見つけることができます。最も一般的なトラブルシューティングオプションを使用する前に、セーフモードで起動することを忘れないでください。
PC設定を変更するにはどうすればよいですか?
次の手順に従って、[PC設定]画面にアクセスして使用を開始します。
- 画面の右下または右上隅をポイントし(クリックしないでください)、クリックして設定チャームを選択します。 …
- [設定]画面の右下隅にある[PC設定の変更]をクリックします。
PC設定をダウンロードするにはどうすればよいですか?
ダウンロード場所の変更
- パソコンでChromeを開きます。
- 右上の[その他]をクリックします。設定。
- 下部にある[詳細]をクリックします。
- [ダウンロード]セクションで、ダウンロード設定を調整します。デフォルトのダウンロード場所を変更するには、[変更]をクリックして、ファイルを保存する場所を選択します。
Windowsの設定はどこにありますか?
スタートメニューを使用することは、Windows 10で[設定]を開くもう1つの高速な方法です。クリックするか、 [スタート]ボタンをタップしてから、[設定]ショートカットをタップします。 、 左に。それは歯車のように見えます。もう1つの方法は、[スタート]アイコンをクリックし、アプリのリストを下にスクロールしてSの文字で始まるアプリを探し、[設定]をクリックまたはタップします。
PC設定を開けないのはなぜですか?
WindowsキーとRキーを同時に押して実行ボックスを開き、 ms-settingsと入力します。 OKボタンを押します。管理者権限でコマンドプロンプトまたはPowershellを開き、start ms-settingsと入力して、Enterキーを押します。タスクバーの[アクションセンター]アイコンをクリックしてから、[すべての設定]をクリックします。
Windows 8でPC設定を閉じるにはどうすればよいですか?
[設定]アイコンをクリックしてから、[電源]アイコンをクリックします。スリープ、再起動、シャットダウンの3つのオプションが表示されます。 [シャットダウン]をクリックすると、Windows8が閉じます PCの電源を切ります。 Windowsキーとiキーを押すと、設定画面にすばやくアクセスできます。
PC設定が機能しないのはなぜですか?
[設定]を開くことができないため、この手順に従ってPCを更新またはリセットする必要があります。 。システムの起動中にF8キーを押して、Windowsリカバリメニューに移動します。トラブルシューティングをクリックします。 [PCの更新]または[PCのリセット]をクリックして、プロセスを開始します。
Windowsでグラフィック設定を変更するにはどうすればよいですか?
WIN+Iを使用してWindows10で設定アプリを開きます。 [設定の検索]ボックスに「グラフィックス」と入力し、リストから[グラフィックス設定]を選択します。グラフィックパフォーマンス設定の下のドロップダウンメニューで、設定するアプリの種類に応じて、デスクトップアプリまたはMicrosoftStoreアプリのいずれかを選択します。
-
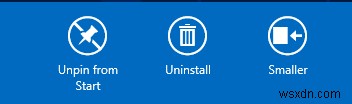 MetroタイルとMetroインターフェイス自体のサイズを変更する方法[Windows8]
MetroタイルとMetroインターフェイス自体のサイズを変更する方法[Windows8]メトロの導入でマイクロソフトの頑固さに対する敗北を認めることを選択した人、または私のようにメトロがだと信じていない人のために 悪い–インターフェース内でサイズを変更できないことは、おそらく普遍的な欲求不満です。 Metroはナビゲートしやすいはずですが、Microsoftのモバイルオペレーティングシステムやタブレット全般の使用に慣れていない人にとっては、まったく新しい学習曲線です。今、デスクトップのみの人口統計は、これまで使用したことのないインターフェースの使用と操作を学ぶ必要があります。 ちなみに、Metroが気に入らない場合は、完全にスキップする方法についての記事を読んでください。 。 メ
-
 追加のソフトウェアなしでWindows10でPDFとしてファイルを保存する方法
追加のソフトウェアなしでWindows10でPDFとしてファイルを保存する方法以前にファイルをPDFとして保存したいと思ったことはありますか? Windowsの初期のイテレーションでは、これを行うのは本当に苦痛かもしれません。オンラインサービスを使用するか、サードパーティのソフトウェアをダウンロードする必要がありました。それでも、使用したサービスやツールがうまく機能するように祈らなければなりませんでした。それ以外の場合は、フォーマットが不十分なPDFを使用するか、代わりにプレミアムサービスを購入する必要がありました。 長い間、WindowsはネイティブPDFサポートの提供を拒否していました。代わりに、独自の形式であるXPSファイルをプッシュしました。聞いたことがない?
-
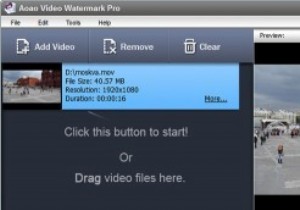 Aoao VideoWatermarkProのレビューとプレゼント
Aoao VideoWatermarkProのレビューとプレゼントビデオの作成、編集、制作は大変な作業であり、インターネット上の誰もが何の信用も与えずにあなたの作品を簡単に剥ぎ取ることができると考えるのは当然です。これを回避するには、ビデオに透かしを追加するだけです。ぼったくりを効果的にブロックする以外に、透かしを使用して個人またはブランドのイメージを高めることもできます。 知らない人にとって、透かしは、ビデオ自体を邪魔することなく、ビデオのタイムライン全体に重なる単純なテキストまたは画像を追加することに他なりません。 ビデオに透かしを追加できるソフトウェアはたくさんありますが、Aoao Video Watermark Proは、その中で最も簡単で、
