BIOSバッテリーがなくなるとどうなりますか?
マザーボードはバッテリーなしで動作できますか?技術的には、はい。 CMOSバッテリーを取り外すと、コンピューターを実行できますが、日付と時刻の設定が失われるか、コンピューターがデフォルトのBIOS設定で起動するか、コンピューターを起動するたびにOSがインストールされているドライブを選択する必要があります。
BIOSバッテリーがなくなるとどうなりますか?
コンピュータまたはラップトップのCMOSバッテリーが切れた場合、電源を入れたときにマシンがハードウェア設定を記憶できなくなります 。 …システムの日常的な使用に問題が発生する可能性があります。
BIOSバッテリーが切れますか?
CMOSバッテリーがなくなると、コンピューターの電源を切ると設定が失われます 。コンピュータを起動すると、おそらく日時をリセットするように求められます。設定が失われると、コンピュータがオペレーティングシステムをロードできなくなる場合があります。
BIOSバッテリーの寿命はどれくらいですか?
CMOSバッテリーは、コンピューターのマザーボードに取り付けられている小さなバッテリーです。寿命は約5年です。 。
死んだCMOSバッテリーはどのような問題を引き起こす可能性がありますか?
CMOSバッテリーの故障の兆候のいくつか:
コンピュータの電源が切れたり、起動しなかったりすることがあり、通常、バッテリーの問題を説明する起動エラーが表示されます。 (CMOSチェックサムおよび読み取りエラー)ドライバーが動作を停止する可能性があり、ドライバーのブルースクリーンをトリガーしてクラッシュする 。
BIOSバッテリーをリセットするにはどうすればよいですか?
CMOSバッテリーを交換してBIOSをリセットするには、代わりに次の手順を実行します。
- コンピューターをシャットダウンします。
- 電源コードを取り外して、コンピュータに電力が供給されていないことを確認します。
- 接地されていることを確認してください。 …
- マザーボード上のバッテリーを見つけます。
- 削除します。 …
- 5〜10分待ちます。
- バッテリーを元に戻します。
- コンピューターの電源を入れます。
死んだCMOSバッテリーは電源オンを妨げますか?
「CMOSバッテリーの目的は日付と時刻のみを保持することであるため、CMOSバッテリーが原因である可能性があるというこのアドバイスはWeb上では見つかりません。 CMOSバッテリーが切れているか弱い場合でも、コンピューターの起動が妨げられることはありません 。日付と時刻が失われるだけです。」
PCはCMOSバッテリーなしで動作しますか?
CMOSバッテリーは、コンピューターの動作中にコンピューターに電力を供給するためのものではなく、コンピューターの電源をオフにしてプラグを抜いたときに、CMOSに少量の電力を維持するためのものです。 …CMOSバッテリーがないと、コンピューターの電源を入れるたびに時計をリセットする必要があります。 。
CMOSバッテリーなしでラップトップを使用できますか?
BIOSシステムの日時も正しいです。レガシーROMが有効になっているUEFIブートモードです。他のすべての設定は工場出荷時です。このCMOSバッテリーを取り外す前は、ラップトップは回転が止まるまで完全に正常に動作します。 オン(投稿などはありません)。
CMOSバッテリーの取り外しにはどのくらい時間がかかりますか?
マザーボード上の丸くて平らな銀色のバッテリーを見つけて、慎重に取り外します。 5分待ちます バッテリーを取り付け直す前に。 CMOSのクリアは、コンピューターの問題のトラブルシューティングや、忘れたBIOSパスワードのクリアなどの理由で常に実行する必要があります。
BIOSバッテリーの交換が必要かどうかを確認するにはどうすればよいですか?
CMOSバッテリーの故障の兆候は次のとおりです。
- ラップトップの起動が困難です。
- マザーボードから常にビープ音が鳴ります。
- 日付と時刻がリセットされました。
- 周辺機器が反応しないか、正しく反応しません。
- ハードウェアドライバがなくなりました。
- インターネットに接続できません。
BIOSバッテリーはいつ交換する必要がありますか?
CMOSバッテリーは5年ごとに交換することをお勧めします 。 BIOS画面を開き、すべての情報を紙に書き留めます。変更を加えないことが重要です。
-
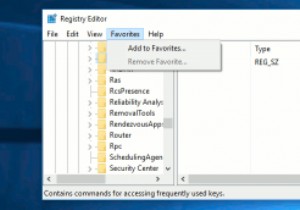 後で簡単にアクセスできるように、Windowsレジストリの場所をブックマークします
後で簡単にアクセスできるように、Windowsレジストリの場所をブックマークしますWindowsレジストリは、Windowsとアプリケーションの設定の完全なデータベースを保持しています。これにより、システムにあらゆる種類の調整を加え、ルートから構成することができます。ただし、レジストリをいじったことがある場合は、レジストリが物事を成し遂げるための単純な環境を提供していないことをご存知でしょう。 何千ものエントリがあり、異なる場所間を移動するのは面倒な作業です。レジストリを頻繁に処理する必要がある場合は、少し簡単にするための小さな解決策があります。レジストリを使用すると、フォルダとエントリをブックマークして、必要に応じてすばやく移動できます。 Windowsレジストリ内の場
-
 Windowsに表示されない外付けドライブのトラブルシューティング
Windowsに表示されない外付けドライブのトラブルシューティング「このPC」ウィンドウに表示されないようにするためだけに、外付けハードドライブをコンピュータに接続しようとしたことがありますか?それは苛立たしいことであり、さまざまなことが問題を引き起こしている可能性があります。この記事では、ほとんどの状況で問題を特定して修正するのに役立つ論理的な方法で問題を攻撃するゲームプランを入手します。 外付けドライブが認識されない原因は、ハードウェアまたはソフトウェアのいずれかの問題である可能性があります。ハードウェアの問題には、ケーブル、ディスク、またはUSBポートの障害が含まれます。ディスクとケーブル間の接続も誤動作している可能性があります。ソフトウェアの問題に
-
 Windows 10AnniversaryEditionでモバイルホットスポットを簡単に作成する方法
Windows 10AnniversaryEditionでモバイルホットスポットを簡単に作成する方法以前、Windows 10をWiFiホットスポットにして、他のデバイスが接続できるようにする方法について説明しました。これらの方法は引き続き正常に機能するはずですが、Windows10のアニバーサリーアップデートにより、モバイルホットスポットを作成するさらに簡単な方法が導入されました。 Windows 10の設定に組み込まれているすべてのオプションを使用すると、ホットスポットを実行するのがはるかに簡単になります。 ホットスポットの設定 Windows 10を使用していて、Anniversary Edition以降に更新されている場合は、問題ありません。開始するには、[スタート]ボタンをクリッ
