ゲームモードはWindows10のオンまたはオフにする必要がありますか?
Windows 10ゲームモードを使用する必要がありますか?
ゲームモードは、PCのゲームパフォーマンスを向上させる可能性があります 、またはそうでない場合があります。 …ゲームがPCで実行されている他のプログラムとリソースを奪い合うと、ゲームのパフォーマンスが最大に向上します。 PCに十分なCPUおよびGPUリソースがある場合、ゲームモードはあまり効果がない可能性があります。
Windowsゲームモードは良いですか悪いですか?
ゲームモードは、ゲーム中にWindowsがコンピュータを再起動しないようにします 、CPUにバインドされている場合は、数フレーム発生する可能性がありますが、バックグラウンドアプリケーションがあまりない場合、または適切なプロセッサを使用している場合は、それほど改善されません。
Windowsゲームモードを無効にする必要がありますか?
PCゲームをプレイしているとき、または主要な作業アプリケーションを使用しているときに、スタッター、フリーズ、クラッシュ、または全面的な低FPSなどの奇妙な問題が発生した場合は、ゲームモードを無効にして、問題が解決するかどうかを確認することをお勧めします。これは便利なトラブルシューティング手順です。
Windowsゲームモードをアクティブ化する必要がありますか?
Windows 10ユーザーは、ゲームのパフォーマンスを向上させるために、この機能を今すぐオフにする必要があります。 …多くのPCゲーマーは、ゲームモードを有効にすると、通常はゲームに優先順位を付け、バックグラウンドタスクを最小限に抑えてパフォーマンスを向上させる必要があることに気づきました。多くのゲームでは、実際にフレームレートの低下、スタッター、フリーズが発生しました。
PCモードはゲームモードよりも優れていますか?
HDMI入力に「PC」のラベルを付けることはゲームモードよりも優先されます これらのモデルでは、次の理由があります。入力ラグがさらに削減されます。 4:4:4クロマを有効にします(TVモデルによって異なります)すべての後処理を無効にします。
ゲームモードを使用する価値はありますか?
テレビのゲームモードをオンにすると、これらの必須ではない処理効果が無効になり、不要なラグが削減されます。最終的には、テレビが派手なことを何もしていないため、少し洗練されていない、または洗練されていないように見える画像になりますが、ほぼ確実に応答性が大幅に向上します。
ウィンドウモードでゲームのパフォーマンスが向上するのはなぜですか?
ボーダレスウィンドウモードでゲームをプレイする主な利点は、その柔軟性です。 。フルスクリーンモードとは異なり、ボーダレスウィンドウモードでは、ユーザーは過度の中断なしに追加のモニターの上にマウスを置くことができ、他のアプリケーションへのアクセスがはるかに容易になります。
Windowsゲームモードは、コンピュータのリソースをゲームに集中させ、FPSを向上させます 。これは、ゲーム用の最も簡単なWindows10パフォーマンス調整の1つです。
ゲームモードはFPSを下げますか?
ゲームモードは、いくつかのコントラスト/明るさの設定を調整し、実際には、入力ラグ/レイテンシーを引き起こす可能性のある一連の後処理機能(コムフィルター、補間、シャープネスなど)をオフにします。これはすべてディスプレイ上で行われます。fpsには影響しません 、後処理がないためにフレームを早く表示する場合を除きます。
ゲームモードはFPSバロラントを増加させますか?
まず、「ゲームモード設定」を検索すると、ウィンドウの「ゲーム」設定が表示されます。 Windowsは、ゲームモードがPCをゲーム用に最適化すると主張しています。 、ValorantなどのゲームのパフォーマンスとFPSを向上させます。
ゲームモードは画質を低下させますか?
最後に、テレビでビデオゲームをプレイする場合は、ゲームモードがオンになっていることを確認してください。 …このモードでは、で特定の画像処理機能を無効にすることで、画質がわずかに低下する可能性があります ラグを減らすために、映画やテレビ番組で最高の体験を得るために、再生が終わったらラグを無効にすることをお勧めします。
ゲームモードは吃音を引き起こしますか?
Microsoftは、Windows10ゲームモードの問題を修正したと述べています。 その「結果としてフレームレートが低下する」…残念ながら、一部の不運なユーザーにとって、Microsoftが4月に公開した累積的なパッチ火曜日のアップデートには、明らかな韻や理由なしに、フレームレートを破棄してゲームを途切れさせる傾向がありました。
-
 Windows10で矢印ショートカットアイコンを変更する方法
Windows10で矢印ショートカットアイコンを変更する方法ショートカットを作成するたびに、Windowsは通常のプログラム、ファイル、またはフォルダーのアイコンの上に小さなオーバーレイ矢印アイコンを自動的に追加します。このオーバーレイアイコンの主な役割は、ショートカットリンクと実際のファイル、フォルダ、またはプログラムを区別できるようにすることです。 デフォルトのオーバーレイされたショートカットアイコンは悪くありませんが、それほど良くはありません。あなたが私のようで、それを変更したい場合は、これがデフォルトのショートカットアイコンをWindowsのカスタムアイコンに置き換える方法です。 代替ショートカットアイコンをダウンロード カスタムアイコンを
-
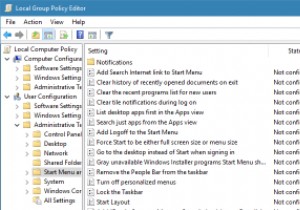 Windows10でローカルグループポリシーエディターの設定をバックアップする方法
Windows10でローカルグループポリシーエディターの設定をバックアップする方法Windowsレジストリをいじって、Windowsの詳細設定をカスタマイズおよび変更したことがある場合は、「変更を加える前にレジストリをバックアップしてください」という警告が表示されることがあります。もちろん、バックアップを使用すると、以前の設定が気に入らない場合や問題が発生した場合に、以前の設定を復元することができます。 ただし、グループポリシーエディターを扱う場合、バックアップを求めるプロンプトは表示されません。これは、レジストリエディターとは異なり、グループポリシーエディターには現在の設定をバックアップまたは復元するための組み込みオプションがないためです。ただし、これは、ローカルグルー
-
 USBドライブを使用してWindows10でパスワードリセットディスクを作成する方法
USBドライブを使用してWindows10でパスワードリセットディスクを作成する方法Windowsユーザーにとって、そのログインパスワードは覚えておくべき最も重要なことの1つです。忘れてしまった場合に備えて、パスワードのリセットに役立つサードパーティのソフトウェアツールがあります。 Windows 10システムに再度ログインする別の方法は、パスワードリセットディスクを使用することです。パスワードを紛失したり思い出せなかったりした場合に備えて、事前にこの回復ツールを設定しておく必要があります。 Microsoftに電話してサポートを依頼しても、再度ログインすることはできないため、役に立たないため、予防策を講じることをお勧めします。 USBドライブを使用したパスワードリセットデ
