よくある質問:Windows 10でWebカメラをリセットするにはどうすればよいですか?
ステップ1PCで、[設定]>[アプリ]>[アプリと機能]>[カメラ]に移動します。ステップ2[Cameraapp]を選択し、[Advancedoptions]をクリックします。ステップ3[リセット]をクリックします。
ウェブカメラドライバーを再インストールします
- [スタート]ボタンを選択し、「デバイスマネージャー」と入力して、結果のリストから選択します。
- カテゴリの1つを展開してデバイスの名前を見つけ、右クリック(またはタップアンドホールド)して、[ドライバの更新]を選択します。
- [更新されたドライバソフトウェアを自動的に検索する]を選択します。
Webカメラの設定はWindows10のどこにありますか?
カメラまたはウェブカメラアプリを開き、マウスを使って画面の右下隅に移動し、[設定]をクリックする必要があります。 。 [設定]メニューが表示されたら、[オプション]をクリックする必要があります。画面の前にある[オプション]メニューから、必要に応じてWebカメラの設定を調整できます。
ウェブカメラが機能しないのはなぜですか?
Webカメラが機能しない原因
ウェブカメラが機能しないのは、ハードウェアの誤動作が原因である可能性があります 、ドライバの欠落または古い、プライバシー設定の問題、またはウイルス対策ソフトウェアの問題。 Windowsは通常、新しいハードウェアを検出するとドライバーを自動的にインストールします。
Webカメラドライバーをアンインストールして再インストールするにはどうすればよいですか?
Windows 10でカメラドライバーをアンインストールして再インストールするには、次の手順を実行します。
- オープンスタート。
- デバイスマネージャーを検索し、一番上の結果をクリックしてアプリを開きます。
- イメージングデバイス、カメラ、またはサウンド、ビデオ、ゲームコントローラーのブランチを拡張します。
- Webカメラを右クリックして、[ドライバーのアンインストール]オプションを選択します。
WebカメラドライバーWindows10を再インストールするにはどうすればよいですか?
デバイスドライバを再インストールします
タスクバーの検索ボックスに、デバイスマネージャーと入力します。 、次に[デバイスマネージャ]を選択します。デバイスの名前を右クリック(または長押し)して、[アンインストール]を選択します。 PCを再起動します。 Windowsはドライバの再インストールを試みます。
Windows 10でWebカメラを有効にするにはどうすればよいですか?
ウェブカメラまたはカメラを開くには、[スタート]ボタンを選択してから、[カメラ]を選択します。 アプリのリストにあります。他のアプリでカメラを使用する場合は、[スタート]ボタンを選択し、[設定]>[プライバシー]>[カメラ]を選択して、[アプリにカメラを使用させる]をオンにします。
A:Windows 10で内蔵カメラをオンにするには、Windowsサーチバーに「カメラ」と入力して検索するだけです。 "設定。"または、Windowsボタンと「I」を押してWindows設定を開き、「プライバシー」を選択して、左側のサイドバーにある「カメラ」を見つけます。
ウェブカメラの設定を変更するにはどうすればよいですか?
ウェブカメラの設定を変更する方法
- SkypeなどのチャットプログラムでWebカメラを開きます。 …
- [カメラ設定]オプションを選択すると、[プロパティ]というラベルの付いた別のウィンドウが開きます。ここには、調整可能なオプションが他にもあります。
ノートパソコンでカメラを開けないのはなぜですか?
デバイスマネージャー 、カメラを長押し(または右クリック)して、[プロパティ]を選択します。 …デバイスマネージャの[アクション]メニューで、[ハードウェアの変更をスキャンする]を選択します。更新されたドライバーをスキャンして再インストールするのを待ってから、PCを再起動してから、カメラアプリをもう一度開いてみてください。
ノートパソコンの内蔵カメラを修正するにはどうすればよいですか?
Windows10で統合Webカメラを修正する方法
- 設定アプリでウェブカメラの設定を確認してください。
- デバイスマネージャでデバイスを無効にしてから再度有効にします。
- BIOSまたはUEFI設定でWebカメラを有効にします。
- Webカメラドライバーを再インストールします。
- Webカメラドライバーを更新します。
- デバイスドライバーをロールバックします。
- Windowsを更新します。
-
 Windows10へのアップグレードを控えるべき5つの理由
Windows10へのアップグレードを控えるべき5つの理由そのリリース以来、Windows10は大きな誇大宣伝を獲得しています。これは理解できることです。これは、「無料」で提供される最初の主要なMicrosoft OSアップデートとして機能し、世界中の以前のバージョンのWindowsからアップグレードする数十万人のユーザーに採用されています。これらのユーザーが知らないかもしれないのは、Windows 10がまだ完全に切り取られているわけではなく、実際にはWindows 10を待つか、すでに7または8に戻すことを検討する必要がある理由がかなりあるということです。アップグレードを実行しました。始めましょう。 1。削除されるレガシープログラムと機能
-
 Windows10でコピーアンドペーストが機能しない問題を修正する方法
Windows10でコピーアンドペーストが機能しない問題を修正する方法コピーアンドペーストは、コンピューティングプラットフォームで最も頻繁に使用される機能の1つです。便利なことですが、Windows 10で機能しないコピーアンドペーストに対処する必要はありません。通常は、 Ctrlを使用するだけです。 + C コピーして Ctrl + V 貼り付けるだけです。または、メニューを使用してコピーアンドペーストし、マウスで右クリックすることもできます。しかし、これらの機能が機能しない場合、それはイライラします。コピー&ペーストを修正して通常の状態に戻すときが来ました。 キーボードを診断する コピーアンドペーストが機能しないことが突然の問題である場合は、いく
-
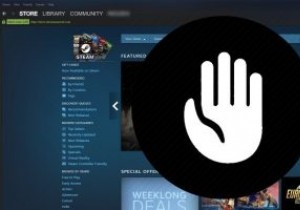 Windows10でアプリケーションをブロックする方法
Windows10でアプリケーションをブロックする方法Windows 10でアプリケーションをブロックする理由はたくさんあります。従業員(またはあなた)が職場で先延ばしになっていないことを確認することから、子供がアクセスしたくないものにアクセスできないようにすることまでです。彼らのアカウント。 ここでは、レジストリエディタを使用してWindows10でアプリとプログラムをブロックする方法を説明します。 注 :これを行う前に、予防策を講じてレジストリのバックアップを作成する必要があります。 レジストリエディタでブロックリストを作成する まず、アプリケーションをブロックするWindowsアカウントにサインインしていることを確認し、 Winを押し
