よくある質問:Windows 10をインストールするために必要なドライバーを知るにはどうすればよいですか?
Windows 10のインストールにはどのドライバーが必要ですか?
重要なドライバーは次のとおりです。チップセット、ビデオ、オーディオ、ネットワーク(イーサネット/ワイヤレス) 。ラップトップの場合は、必ず最新のタッチパッドドライバーをダウンロードしてください。おそらく必要になるドライバーは他にもありますが、インターネット接続を正常に設定した後、WindowsUpdateからこれらをダウンロードできることがよくあります。
インストール時にインストールするドライバーを確認するにはどうすればよいですか?
ドライバーの更新など、PCの更新を確認するには、次の手順に従います。Windowsタスクバーの[スタート]ボタンをクリックします。 [設定]アイコン(小さな歯車)をクリックします。 [更新とセキュリティ]を選択し、[更新を確認]をクリックします 。
デバイスを右クリックして、[プロパティ]オプションを選択します。 [ドライバ]タブをクリックします 。インストールされているデバイスのドライババージョンを確認してください。
Windows 10に最適なドライバーを見つけるにはどうすればよいですか?
デバイスマネージャを開いたら、デバイスを見つけて[ドライバの更新]オプションを選択します 。このオプションを選択すると、Windows 10はデバイスに最適なドライバーを検索し、インストールします。
Windows 10はドライバーを自動的にインストールしますか?
Windows 10は、デバイスを最初に接続したときに、デバイスのドライバーを自動的にダウンロードしてインストールします 。 Microsoftのカタログには膨大な量のドライバーがありますが、それらは常に最新バージョンであるとは限らず、特定のデバイス用の多くのドライバーが見つかりません。 …必要に応じて、ドライバを自分でインストールすることもできます。
PCの構築後にインストールするドライバーは何ですか?
どのドライバーが必要ですか?
- GPUドライバー:特にゲーミングPCを構築している場合、グラフィックカードドライバーは簡単に最も重要です。 …
- マザーボードドライバー:moboドライバーは、事前にパッケージ化されたドライバーに関してWindows10が本当に優れているところです。
不足しているドライバーをインストールするにはどうすればよいですか?
エラーのあるデバイスを右クリックして、[ドライバソフトウェアの更新]をクリックします。 。」 「更新されたドライバソフトウェアを自動的に検索する」を選択します。 Windowsは、最適なドライバーを検索してインストールします。 Windowsがインストールを完了できるようにするドライバが見つかったら、[OK]をクリックします。
ドライバのインストール方法
- デバイスマネージャに移動します。
- ドライバをインストールする必要があるデバイスを見つけます。 …
- デバイスを右クリックして、[ドライバーソフトウェアの更新]を選択します…
- [コンピューターを参照してドライバーソフトウェアを検索する]を選択します。
- [コンピューター上のデバイスドライバーのリストから選択させてください]を選択します。
- [ディスクを持っている]をクリックします……
- [参照]をクリックします…
解決策
- [スタート]メニューからデバイスマネージャを開くか、[スタート]メニューで検索します。
- チェックする各コンポーネントドライバを展開し、ドライバを右クリックして、[プロパティ]を選択します。
- [ドライバー]タブに移動すると、ドライバーのバージョンが表示されます。
Windows 10にドライバーをインストールするにはどうすればよいですか?
デバイスマネージャーを使用してWindows10でドライバーを更新する方法
- オープンスタート。
- デバイスマネージャを検索し、一番上の結果をクリックしてツールを開きます。
- 更新するハードウェアのあるブランチをダブルクリックします。
- ハードウェアを右クリックして、[ドライバーの更新]オプションを選択します。 …
- [コンピューターを参照してドライバーソフトウェアを検索する]オプションをクリックします。
どのドライバーが互換性があるかを知るにはどうすればよいですか?
デバイスマネージャでチェックして、他のすべてのデバイスドライバがWindowsと互換性があることを確認します 。デバイスドライバーは、Windowsがスキャナー、マウスデバイス、キーボードなどのデバイスと通信できるようにするソフトウェアファイルです。デバイスの製造元に連絡して、最新のドライバーを使用していることを確認してください。
-
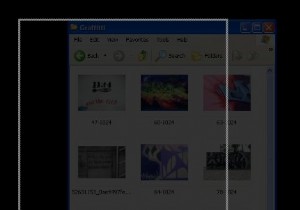 AquaSnapを使用して複数のウィンドウを生産的に管理する
AquaSnapを使用して複数のウィンドウを生産的に管理するWindowsマシンを使用している場合は、開いているウィンドウの管理に役立つプリインストールされたアプリケーションが大幅に不足していることをご存知でしょう。ほとんどのバージョンのWindowsでできる最善のことは、Windowsボタン+Mを使用して最小化することです。 。 Windows 7には、役立ついくつかの優れた機能があります。 もう少し派手になりたい場合でも、生産性を向上させたい場合でも、AquaSnapは調べたいフリーウェアアプリケーションです。開いている多数のウィンドウを生産的に操作するためのより良い方法があると、デュアルモニターを設定している場合に特に便利です。ウィンドウズ。こ
-
 Windows10でハードドライブをフォーマットする方法
Windows10でハードドライブをフォーマットする方法Windowsでハードドライブをフォーマットする方法は、オペレーティングシステムがワックスタブレットに刻印されていた古代からあり、技術に精通した古代人はワックス状のスレートをきれいに拭く方法を知っていました。今日では、プロセスはさらに進んでいますが、それでもかなり簡単に実行できます。ここでは、Windows10でのハードドライブのフォーマットとその方法について知っておく必要のあるすべてのことを説明します。 注 :既存のドライブをフォーマットする場合は、すべてのデータをバックアップしたことを確認してください。このガイドでは、Windows内からハードドライブをフォーマットする方法を説明します。
-
 ユーザーがWindowsのすべてのハードドライブスペースを使用できないようにする方法
ユーザーがWindowsのすべてのハードドライブスペースを使用できないようにする方法共有コンピュータでは、ハードディスクの空き容量をあらゆる種類のデータで簡単に埋めることができます。たとえば、私の自宅のコンピュータには2TBのハードディスクがあり、4人で共有されています。それだけのスペースがあっても、個人の写真、ビデオ、映画、ゲームなどがほぼ80%いっぱいになります。明らかに、1人(または複数)のユーザーが他のユーザーよりもはるかに多くのスペースを使用するため、不公平になる可能性があります。このような状況では、ユーザーがパーティションで使用できるスペースの量を制限できます。これにより、誰もすべてのハードドライブスペースを占有することがなくなります。 Windowsでディスク
