よくある質問:Windows 10でフォルダーをランダムに並べ替えるにはどうすればよいですか?
ファイルエクスプローラーを使用して任意のフォルダーを開き、空のスペースを右クリックします。 [表示]に移動し、[自動配置]オプションがオフになっていることを確認します。このオプションをオフにすると、アイテムを好きなように簡単に配置できます。
Windows 10でフォルダーをランダム化するにはどうすればよいですか?
通常、これを行うには、フォルダを右クリックして「一括名前変更」を選択します。次に、 [アクション]メニューに移動し、[ランダムソート]を選択します 。これにより、ファイルの現在の順序が変更されます。通常は、現在の名前や変更日などに従います。
フォルダ内のファイルを手動で配置できますか?
フォルダ内のファイルの順序と位置を完全に制御するには、フォルダ内の空白スペースを右クリックして、[アイテムの配置]▸[手動]を選択します。 。次に、ファイルをフォルダ内でドラッグして並べ替えることができます。
Windows 10でフォルダーの順序を変更するにはどうすればよいですか?
ライブラリを選択して右クリックし、コンテキストメニューから[プロパティ]を選択します。現在のライブラリに含まれている順序でフォルダが表示されます。これで、ドラッグアンドドロップで簡単に並べ替えることができます !フォルダを上下にドラッグして目的の順序を設定すると、完了です。
一括名前変更ユーティリティを使用するにはどうすればよいですか?
方法1:「一括名前変更ユーティリティ」を使用してファイルとフォルダの名前を一括変更します
- ここから一括名前変更ユーティリティをダウンロードします。
- 名前を変更するファイルとフォルダを1つのフォルダに入れます。
- ツールをインストールした後、ツールを起動し、名前を変更するファイルとフォルダーに移動して、それらを選択します。
フォルダ内の写真を再配置するにはどうすればよいですか?
または、ツールを使用して写真の順序を変更できます。
- アルバムが保存されているフォルダを開きます。
- フォルダビューを「リスト」に変更します。これを行うには、画面を右クリックして[表示]を選択し、[リスト]をクリックします。
- 写真をフォルダ内の目的の位置にドラッグアンドドロップします。
フォルダの順序を変更するにはどうすればよいですか?
フォルダ内のアイテムの順序を変更する方法
- 作成者としてログインします。
- フォルダに移動します。 …
- [コンテンツ]タブをクリックして、移動する行を決定します。
- 移動する行の[順序](左側)列でマウスの左ボタンを押したままにします。
ファイルとフォルダの移動とコピー
- 目的のファイルまたはフォルダーを右クリックし、表示されるメニューから[移動]または[コピー]をクリックします。 [移動]または[コピー]ウィンドウが開きます。
- 必要に応じて下にスクロールして、目的のフォルダを見つけます。 …
- 目的のフォルダの行の任意の場所をクリックします。
ファイルを任意の順序で配置するにはどうすればよいですか?
デスクトップで、ファイルエクスプローラーボタンをクリックまたはタップします タスクバー上。グループ化するファイルが含まれているフォルダーを開きます。 [表示]タブの[並べ替え]ボタンをクリックまたはタップします。
…
ファイルとフォルダを並べ替える
- オプション。 …
- 使用可能なオプションは、選択したフォルダの種類によって異なります。
- 昇順。 …
- 降順。 …
- 列を選択します。
Windows 10でファイルを並べ替えるにはどうすればよいですか?
ファイルとフォルダの並べ替えを開始する1つのオプションは、フォルダ内の空き領域を右クリックまたは長押ししてコンテキストメニューを開くことです。 。次に、[並べ替え]にカーソルを合わせるかタップして、そのビューテンプレートの4つの主要な並べ替えオプションを表示します。
-
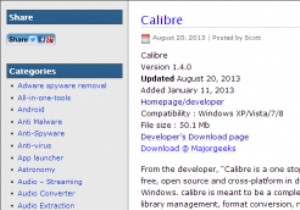 Windowsソフトウェアの最新のフリーウェアバージョンをダウンロードする方法
Windowsソフトウェアの最新のフリーウェアバージョンをダウンロードする方法ソフトウェアが更新されると、通常、変更はアップグレードの形で行われます。 Webブラウザーを削減してミリ秒を節約でき、ワードプロセッサーは、より小さなファイルサイズを誇る新しいファイル形式を導入でき、メディアプレーヤーは他のサービスと統合できる可能性があります。 このようなアップグレードは通常歓迎されますが、ソフトウェア開発が非常に複雑な作業であり、常に利益を生むとは限らないという事実を隠蔽するものではありません。したがって、開発者は自分の仕事を現金化することを選択できます–そして当然のことながらそうです! さまざまなプログラムの開発とそれらの最後のフリーウェアバージョンを記録してい
-
 Windows10で複数のサイトをすばやく開く方法
Windows10で複数のサイトをすばやく開く方法あなたは毎日あなたのコンピュータの前に座り、すぐに同じウェブサイトのセットを開きます。あなたはおそらく電子メール、ソーシャルメディア、いくつかのお気に入りのブログ、そしておそらく銀行のサイトを開いています。ブックマークを作成することは間違いなく役立ちますが、デスクトップ上の1つのショートカットでWindows10で複数のサイトを開くことができるとしたらどうでしょうか。同じ一連のウェブサイトを頻繁に開く傾向がある場合は、簡単な時間の節約になります。 任意のブラウザで動作します ブラウザの互換性について心配する前に、このショートカット方法はどのブラウザでも機能します。デスクトップ上の単なるファイ
-
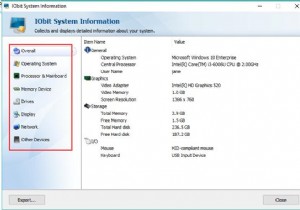 Windows 10、8、7でコンピューターの仕様を見つける方法
Windows 10、8、7でコンピューターの仕様を見つける方法コンテンツ: Windows 10、8、7のすべてのコンピューター仕様を自動的に検索するにはどうすればよいですか? コントロールパネルのシステムプロパティでコンピュータの仕様を表示するにはどうすればよいですか? システム情報でフルウィンドウの仕様を見つける方法は? CMDを使用してコンピューターの仕様を確認するにはどうすればよいですか? ボーナスのヒント 通常、パソコンの仕様を確認する必要があります。たとえば、PCに問題が発生し、グラフィックカード、チップセットカード、ネットワークアダプター、RAM、ハードドライブなどの新しいハードウェアまたはドライバーを入
