Windows 10でハードウェアデバイスを再接続するにはどうすればよいですか?
まず、[スタート]アイコンをクリックし、[設定]ボタンをクリックします。次の画面で、「デバイス」オプションを選択します。このステップでは、左側のパネルから「プリンターとスキャナー」メニューを選択します。接続されているデバイスが右側に表示されます。
この問題を修正するには、このハードウェアデバイスをコンピューターに再接続しますか?
この問題を解決するには、このハードウェアデバイスをコンピューターに正しく再接続します。もう1つの優れた解決策は、Windowsのコマンドラインツールを使用してエラーを修復することです。
…
- DISMスキャンを実行してみてください。 …
- ドライバーを更新します。 …
- WindowsUpdateを実行します。 …
- PCレジストリを修復します。 …
- ドライバーをアンインストールして再インストールします。
10日。 2021年。
どのように修正しますか現在、このハードウェアデバイスはコンピューターコード45に接続されていませんか?
次の7つの解決策を試して、コード45を修正できます。
- デバイスを再接続します。
- デバイスドライバを手動でアンインストールして再インストールします。
- Windowsハードウェアおよびデバイスのトラブルシューティングを実行します。
- システムファイルチェッカーを実行します。
- CHKDSKを実行します。
- DISMスキャンを実行します。
- デバイスドライバーを更新します。
デバイスのトラブルシューティングを使用して、問題を診断および解決します。
- 設定を開きます。
- [更新とセキュリティ]をクリックします。
- [トラブルシューティング]をクリックします。
- ハードウェアと問題を一致させるトラブルシューティングを選択します。 …
- [トラブルシューティングの実行]ボタンをクリックします。 …
- 画面の指示に進みます。
25日。 2019г。
Windows 10にデバイスを再インストールするにはどうすればよいですか?
デバイスドライバを再インストールします
- タスクバーの検索ボックスに「デバイスマネージャー」と入力し、[デバイスマネージャー]を選択します。
- デバイスの名前を右クリック(または長押し)して、[アンインストール]を選択します。
- PCを再起動します。
- Windowsはドライバーの再インストールを試みます。
- [スタート]ボタンをクリックします。 cmdと入力し、検索結果から[コマンドプロンプト]を右クリックして、[管理者として実行]を選択します。
- 次のコマンドを実行します:netcfg-d。
- これにより、ネットワーク設定がリセットされ、すべてのネットワークアダプタが再インストールされます。完了したら、コンピュータを再起動します。
4авг。 2018г。
Windows10デバイスマネージャーで非表示のデバイスを表示する方法
- [スタート]メニューを右クリックし、表示されたオプションから[デバイスマネージャー]を選択して、デバイスマネージャーを開きます。 …
- 上記のいずれかの方法を使用して、画面でデバイスマネージャを起動します。
- メニューバーの[表示]タブをクリックし、[非表示のデバイスを表示]を選択します。
2つのфевр。 2018г。
ハードウェアとデバイスのトラブルシューティングを開いて実行するには:
- スタート画面に移動し、「コントロールパネル」と入力します。
- 検索結果から[コントロールパネル]をクリックして開きます。
- コントロールパネルウィンドウの右上隅にある検索ボックスに、「troubleshooter」と入力します。 …
- [ハードウェアとサウンド]で、[デバイスの構成]をクリックします。
17日。 2016年。
Windows 10でハードウェアとデバイスのトラブルシューティングを行うにはどうすればよいですか?
Windows 10では、[設定]>[更新とセキュリティ]>[トラブルシューティング]を開き、[ハードウェアとデバイス]をクリックすることもできます。
- Windows 8/7では、[コントロールパネル]>[ハードウェアとサウンド]>[デバイスの構成]を開きます。
- ハードウェアトラブルシューティングが開きます。 …
- [次へ]をクリックして、ハードウェアとデバイスのトラブルシューティングを実行します。
9日。 2018г。
エラーコード45は、Windows2000以降のオペレーティングシステムバージョンでユーザーが遭遇する一般的なデバイスマネージャの問題です。このエラーは、デバイスが存在しないか、以前にコンピューターに接続されていたことを示すことにより、Windowsシステムが接続されたデバイスを確認できない場合に発生します。
コンピューターのハードウェアの問題を確認するにはどうすればよいですか?
システムのハードウェアの概要をすばやく確認したい場合は、左側のパネルを使用して、[レポート]>[システム]>[システム診断]>[コンピューター名]に移動します。ハードウェア、ソフトウェア、CPU、ネットワーク、ディスク、およびメモリの複数のチェックと、詳細な統計の長いリストを提供します。
ハードウェア接続を確認するにはどうすればよいですか?
ハードウェア接続を確認する方法
- Webベースの管理インターフェイスを使用して、[システム]>[ネットワーク]>[インターフェイス]に移動します。
- port1など、有効にするインターフェースを選択して編集します。
- 画面の下部にある[管理ステータス]を見つけて、[上へ]を選択します。
- [適用]を選択します。
4янв。 2017年。
Wi-Fiハードウェアが機能しているかどうかを確認するにはどうすればよいですか?
これを実現するには、[スタート]メニュー、[コントロールパネル]、[デバイスマネージャー]の順に移動します。そこから、「ネットワークアダプタ」のオプションを開きます。リストにワイヤレスカードが表示されます。それをダブルクリックすると、コンピュータに「このデバイスは正常に動作しています」と表示されます。
デバイスをアンインストールして再インストールするにはどうすればよいですか?
手順2:デバイスドライバーをアンインストールして再インストールする
- [開始]をクリックします。 …
- [続行]をクリックします。 …
- デバイスタイプのリストで、デバイスの種類をクリックし、機能していない特定のデバイスを見つけます。
- デバイスを右クリックし、[プロパティ]をクリックします。
- [ドライバ]タブをクリックします。
- [アンインストール]をクリックします。
- [OK]をクリックします。
次の手順に従って、デバイスマネージャからデバイスを削除して再インストールします。
- WindowsロゴとXキーの組み合わせを押してから、[デバイスマネージャー]をクリックします。
- [デバイスマネージャ]ウィンドウで、削除するデバイスのカテゴリアイコンをダブルクリックします。
- [デバイスマネージャ]カテゴリで、削除するデバイスをクリックして選択します。
29分。 2019г。
方法は次のとおりです。
- [デバイスマネージャー]で、[ネットワークアダプター]を選択します。次に、[アクション]をクリックします。
- [スキャン]をクリックしてハードウェアを変更します。次に、Windowsはワイヤレスネットワークアダプタの不足しているドライバを検出し、自動的に再インストールします。
- [ネットワークアダプタ]をダブルクリックします。
13日。 2018г。
-
 5分で画像を選択的に着色する方法
5分で画像を選択的に着色する方法画像の特定の部分を強調するために色を使用すると、最終結果に劇的な影響を与える可能性があります。 PhotoshopやGimpなどのフォトエディタを使用すると、画像で選択した色を強調できます。シンシティのようなミュージックビデオや映画はこれを広く使用しており、結果の外観はわずか数分でGimpに複製できます。このガイドでは、2つのレイヤーといくつかの基本的なGimpツールを使用して、サンプル画像の青いトーンのみを強調表示し、残りの画像は白黒のままにします。 注:この効果を実現するには、さまざまな結果が得られる方法が複数あります。ここで説明する方法は、すばやく簡単な方法の1つにすぎません。 適
-
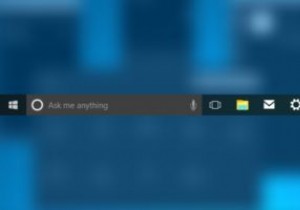 Windows10でタスクバーを非表示にしてカスタマイズするための便利なヒント
Windows10でタスクバーを非表示にしてカスタマイズするための便利なヒントWindows 8がリリースされ、スタートメニューとタスクバーがないことに人々が気を失ったのを覚えていますか? Microsoftは何百万人ものユーザーのうめき声を聞いて、タスクバーをWindows 10に戻しました。満足することはありませんでした。今、私たちは必死に戻って欲しかったタスクバーについて不平を言っています。ビル・ゲイツが嫌悪感を持って目を転がしているところ。 誤解しないでください。古き良きスタートメニューとタスクバーを元に戻すのが大好きです。 Windows10のタスクバーが大きすぎるだけです。画面のサイズによっては、そのタスクバーが貴重な領域を占める可能性があります。幸いなこ
-
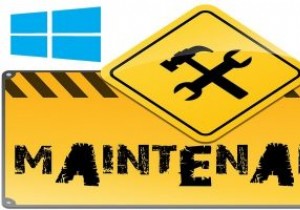 Windowsコンピュータの状態を維持するための便利なメンテナンスのヒント
Windowsコンピュータの状態を維持するための便利なメンテナンスのヒントあなたは毎日コンピュータを使用していますが、コンピュータのメンテナンスに時間を費やす時間がないため、コンピュータのメンテナンスに煩わされることはないでしょう。コンピューターのメンテナンスについていくことは、コンピューターを稼働させ続けるために重要です。 遅かれ早かれメンテナンスに対処する必要があるので、もっと早くなるかもしれません。そうすれば、小さな問題が大きくなるのを防ぐことができます。次のヒントが役立ちます。 1。コンピュータのほこりを取り除きます この最初のステップは非常に簡単です。あなたがしなければならないのはあなたのコンピュータがほこりのないことを確認することです。コンピュータに
