ネットワークWindows10でプリンターを共有するにはどうすればよいですか?
設定を使用してプリンタを共有する
[スタート]ボタンを選択し、[設定]>[デバイス]>[プリンターとスキャナー]を選択します。共有するプリンターを選択し、[管理]を選択します。 [プリンタのプロパティ]を選択し、[共有]タブを選択します。 [共有]タブで、[このプリンタを共有する]を選択します。
ネットワーク上に共有プリンターが表示されないのはなぜですか?
プリンタが実際に共有されていることを確認してください。プリンタが物理的にインストールされているコンピュータ(または、該当する場合は専用のプリンタサーバー)にログインします。 …プリンタが共有されていない場合は、プリンタを右クリックして[プリンタのプロパティ]を選択します。 [共有]タブをクリックし、[このプリンタを共有する]の横のチェックボックスをオンにします。
2台のコンピューター間でプリンターを共有するにはどうすればよいですか?
2台目のコンピューターで「デバイスとプリンター」を開き、「プリンターの追加」をクリックし、「ネットワーク、ワイヤレス、またはBluetoothプリンターの追加」オプションを選択し、プリンターをクリックして「次へ」をクリックし、残りのプロンプトに従って終了します。共有プリンターを追加します。これで、両方のコンピューターでプリンターを使用できるようになりました。
Windows7からWindows10までのネットワークでプリンターを共有するにはどうすればよいですか?
[スタート]をクリックし、「デバイスとプリンター」と入力して、Enterキーを押すか、結果をクリックします。ネットワークと共有するプリンタを右クリックし、[プリンタのプロパティ]を選択します。 「プリンタのプロパティ」ウィンドウには、プリンタについて設定できるすべての種類のものが表示されます。今のところ、[共有]タブをクリックします。
ネットワークを開き、隣接するWindowsコンピューターが表示されていることを確認します。これらのヒントが役に立たず、ワークグループ内のコンピューターがまだ表示されない場合は、ネットワーク設定をリセットしてみてください([設定]->[ネットワークとインターネット]->[ステータス]->[ネットワークリセット])。次に、コンピュータを再起動する必要があります。
コンピューターをHPプリンターに接続するにはどうすればよいですか?
有線USBケーブルでプリンターを接続する方法
- ステップ1:Windowsの設定を開きます。画面の左下にあるWindowsアイコンをクリックして、スタートメニューを表示します。 …
- ステップ2:デバイスにアクセスします。 Windows設定の最初の行で、「デバイス」というラベルの付いたアイコンを見つけてクリックします…
- ステップ3:プリンターを接続します。
16日。 2018г。
ネットワーク上でUSBプリンターを共有するにはどうすればよいですか?
Windows10でプリンターを共有する方法
- 設定を開きます。
- [デバイス]をクリックします。
- リストからプリンタを選択します。
- [管理]ボタンをクリックします。プリンタ設定。
- [プリンタのプロパティ]リンクをクリックします。プリンタのプロパティ設定。
- [共有]タブを開きます。
- [共有オプションの変更]ボタンをクリックします。 …
- [このプリンタを共有する]オプションをオンにします。
19日。 2019г。
ネットワークプリンターと共有プリンターの違いは何ですか?
共有プリンターは、スプーラーがサーバー上で実行されるプリンターです。ネットワークプリンタは、TCP / IPなどを介してローカルプリンタとしてローカルスプーラに接続できますが、プリントサーバーに接続して共有することにより、共有プリンタとして設計されています。
共有プリンタのネットワークパスを見つけるにはどうすればよいですか?
共有フォルダまたはプリンタを見つけてアクセスするには:
- ネットワークを検索し、クリックして開きます。
- ウィンドウの上部にある[ActiveDirectoryの検索]を選択します。最初に左上の[ネットワーク]タブを選択する必要がある場合があります。
- [検索:]の横にあるドロップダウンメニューから、[プリンタ]または[共有フォルダ]を選択します。
10янв。 2019г。
プリンタがネットワークに接続されているかどうかを確認するにはどうすればよいですか?
プリンタの電源ケーブルを電源に接続し、プリンタの電源を入れます。ネットワークに接続されているプリンタを確認するには、ワイヤレスネットワークテストレポートを印刷します。プリンタのコントロールパネルの[設定]ボタンをタップします。 [ネットワーク設定]または[ネットワーク設定]から、[ネットワーク構成の印刷]ページをクリックします。
プリンタを検出可能にするにはどうすればよいですか?
Bluetoothを内蔵したプリンタ
コンピューターまたはモバイルデバイスでBluetooth設定を開き、機能が有効になっていることを確認します。検出可能なデバイスのリストにプリンター名が表示されるのを待ってから、プリンターを選択して、デバイスをペアリングすることを確認します。
USB経由でプリンターを2台のコンピューターに接続できますか?
USBハブにはコードが接続された特別なコネクタが1つだけあり、ハブに接続できるコンピュータは1つだけです。つまり、1台以上のプリンターを接続して1台のコンピューターと共有することはできますが、複数のコンピューターを接続してハブに接続されているプリンターを共有することはできません。
コンピューターをプリンターに印刷するにはどうすればよいですか?
Androidデバイスでプリンタを設定する方法。
- 開始するには、[設定]に移動し、[検索]アイコンを探します。
- serchフィールドにPRINTINGと入力し、Enterキーを押します。
- [印刷]オプションをタップします。
- その後、「デフォルトの印刷サービス」をオンにする機会が与えられます。
9分。 2019г。
WIFI経由でプリンターを接続するにはどうすればよいですか?
デバイスが選択されていることを確認し、[プリンタの追加]をクリックします。これにより、プリンタがGoogleクラウドプリントアカウントに追加されます。 Androidデバイスにクラウドプリントアプリをダウンロードします。これにより、AndroidからGoogleクラウドプリントプリンタにアクセスできるようになります。 GooglePlayストアから無料でダウンロードできます。
-
 MyDefragを使用してハードディスクを完全に最適化する方法
MyDefragを使用してハードディスクを完全に最適化する方法ハードディスクドライブの主要な部品は、回転するプラッタと、データの読み取りと書き込みを行うヘッドです。それらの円盤状の大皿の外側の部分は、物理学が私たちに教えていることのおかげで、より速い線形加速を持っています。また、データが表面全体に分散している場合、パフォーマンスコストが認識されます。 MyDefragは半絶滅している可能性がありますが、ハードディスクを希望どおりに正確に最適化できる唯一のプログラムです。すべてのデフラグメンターと同様に、ファイルのすべての部分を再編成し、それらをまとめて、表面的な問題全体に広がるときのパフォーマンスの低下を修正します。また、ゾーンを設定して、最も重要なフ
-
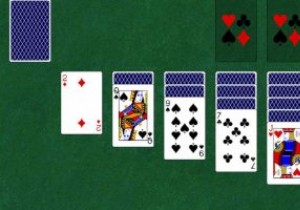 クラシックな楽しみのためのトップWindows10ソリティアアプリ
クラシックな楽しみのためのトップWindows10ソリティアアプリSolitaireは、以前はWindowsシステムでお気に入りの組み込みゲームでした。実際、Windows3.0以降は無料ゲームとして存在していました。何年にもわたって変更されていますが、実際にはまだWindows 10の一部です。組み込みバージョンまたは代替バージョンを探しているかどうかにかかわらず、MicrosoftStoreおよびオンラインで選択できるWindows10ソリティアアプリは多数あります。 PySolFC 奇妙な名前にもかかわらず、PySolFCはWindows10ソリティアアプリの1つです。このリストの他のオプションとは異なり、オープンソースです。 Microsoft
-
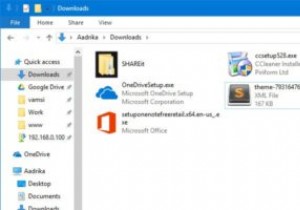 Windows10でフォルダアイコンの後ろの黒い背景を修正する方法
Windows10でフォルダアイコンの後ろの黒い背景を修正する方法Windows 10ファイルエクスプローラーは、中アイコン、大アイコン、特大アイコン、コンテンツなど、いくつかの異なるスタイルでファイルとフォルダーを表示できます。ファイルまたはフォルダーアイコンのスタイルを小、中、または特大に設定すると、実際のフォルダアイコンの後ろに黒い背景が表示される場合があります。これはかなり醜く見えます、そしてあなたがどんなにリフレッシュしても、黒い背景は消えません。この問題に直面している場合は、Windows10ファイルエクスプローラーのフォルダーアイコンの背後にある黒い背景を修正する方法を次に示します。 ディスククリーンアップツールの使用 フォルダアイコンの背後
