クイックアンサー:Linuxの履歴ファイルはどこにありますか?
履歴は〜/に保存されます。デフォルトではbash_historyファイル。 「cat〜/」を実行することもできます。 bash_history’は類似していますが、行番号や書式設定は含まれていません。
[ファイル履歴]ウィンドウにアクセスするには、次の手順に従います。
- Windowsキーをタップします。
- ファイル履歴を入力します。
- [ファイル履歴を使用してファイルを復元する]項目を選択します。おそらく検索結果のトップアイテムにはならないでしょう。
Linuxで履歴を確認するにはどうすればよいですか?
この検索機能を利用するもう1つの方法は、Ctrl-Rを入力して呼び出すことです。 コマンド履歴の再帰的検索。これを入力すると、プロンプトが次のように変わります。(reverse-i-search) `’:これでコマンドの入力を開始でき、ReturnキーまたはEnterキーを押すと実行できる一致するコマンドが表示されます。
bashの履歴を見つけるにはどうすればよいですか?
Bashには、その履歴の検索機能が含まれています。これを利用する一般的な方法は、履歴をさかのぼって検索することです(最新の結果が最初に返されます)CTRL-rキーの組み合わせを使用 。たとえば、CTRL-rと入力して、前のコマンドの一部の入力を開始できます。
端末の履歴を見つけるにはどうすればよいですか?
ターミナルの履歴全体を表示するには、ターミナルウィンドウに「履歴」という単語を入力し、「Enter」キーを押します。 。ターミナルが更新され、記録されているすべてのコマンドが表示されます。
zsh履歴はどこに保存されますか?
Bashとは異なり、Zshはコマンド履歴を保存するためのデフォルトの場所を提供しません。したがって、〜/で自分で設定する必要があります。 zshrc構成ファイル。
Linuxのhistoryコマンドとは何ですか?
historyコマンドは、以前に実行されたコマンドを表示するために使用されます 。この機能はBourneシェルでは使用できませんでした。 BashとKornは、実行されたすべてのコマンドがイベントとして扱われ、必要に応じて呼び出したり変更したりできるイベント番号に関連付けられるこの機能をサポートしています。
SSH履歴を表示するにはどうすればよいですか?
sshでコマンド履歴を確認する
端末で履歴を入力してみてください その時点までのすべてのコマンドを表示します。あなたが根っているなら、それは助けになるでしょう。注:コマンド履歴のファンでない場合は、ホームディレクトリ(cd〜)に。
というファイルもあります。Linuxでfindを使用するにはどうすればよいですか?
検索コマンドは検索に使用されます 引数に一致するファイルに指定した条件に基づいて、ファイルとディレクトリのリストを見つけます。 findコマンドは、権限、ユーザー、グループ、ファイルタイプ、日付、サイズ、その他の可能な基準でファイルを検索できるなど、さまざまな条件で使用できます。
Unixで以前のコマンドを見つけるにはどうすればよいですか?
最後に実行されたコマンドを繰り返す4つの異なる方法は次のとおりです。
- 上矢印を使用して前のコマンドを表示し、Enterキーを押して実行します。
- タイプ!!コマンドラインからEnterキーを押します。
- !-1と入力し、コマンドラインからEnterキーを押します。
- Control + Pを押すと前のコマンドが表示され、Enterキーを押して実行します。
zshの履歴をどのように確認しますか?
zshシェルでセッション履歴を表示するには:
- 通常どおりにzshを使用し、ディレクトリを変更したり、出力をリダイレクトしたり、その他のタスクを実行したりします。 …
- 一度。 …
- またはを押し続けると、履歴を前後にスクロールします。 …
- シェルプロンプトで履歴を入力して、入力した以前のコマンドの番号付きリストを表示します。
Linuxで履歴サイズを変更するにはどうすればよいですか?
Bash履歴サイズを増やす
HISTSIZEを大きくする –コマンド履歴に記憶するコマンドの数(デフォルト値は500)。 HISTFILESIZEを増やす–履歴ファイルに含まれる最大行数(デフォルト値は500)。
-
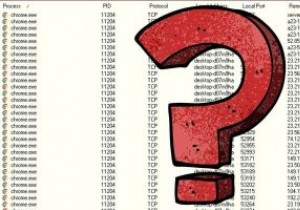 Windowsコンピュータが行っている不正な接続を明らかにする方法
Windowsコンピュータが行っている不正な接続を明らかにする方法あなたのような人々は毎日ますます多くの時間をオンラインで過ごしています。コンピュータが外部ソースと接続することにより、インターネットから必要な情報を取得します。ほとんどの場合、これらの接続は完全に安全ですが、表面下で悪意のある相互作用が発生している可能性があります。お使いのコンピュータが個人情報を送信している可能性があり、あなたもそれを知りません。 コンピューターにマルウェアまたはセキュリティの問題があると思われる場合は、コンピューターが確立しているすべての接続を確認する簡単な方法がいくつかあります。開いているポートとプロセスの記録を表示すると、不正な接続やデータの送信が明らかになる可能性が
-
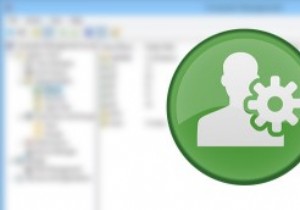 Windowsで管理者アカウントの名前を変更する方法
Windowsで管理者アカウントの名前を変更する方法ご存知のように、Windowsにはデフォルトで、まったく同じ名前の「Administrator」という管理者アカウントがあります。この管理者アカウントは、Windowsシステムの他のすべてのユーザーアカウントよりも優れており、これを使用すると、制限なしでほとんど何でも実行できます。このアカウントの可能性を考えると、Administratorアカウントは、マルウェア、トロイの木馬、ウイルスを使用するハッカーが最も標的とするアカウントの1つです。 したがって、Windowsセキュリティのベストプラクティスの1つは、管理者アカウントの名前を別の名前に変更して、攻撃者がアクセスするのをはるかに困難に
-
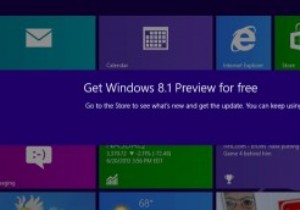 「アップデートはお使いのコンピューターに適用されません」エラーをバイパスし、Windows8.1プレビューをインストールします
「アップデートはお使いのコンピューターに適用されません」エラーをバイパスし、Windows8.1プレビューをインストールしますMicrosoftのWindows8.1Previewのリリースは、Windows 8が利用可能になってからユーザーを悩ませてきた多くの問題に対処します。たとえば、[スタート]ボタンがないことや、オペレーティングシステムがデスクトップではなくスタート画面で起動することなどです。しかし、プレビューソフトウェアをインストールしようとすると、多くの人が問題に遭遇しました。 Windows 8.1アップデートをインストールできなかった場合は、次のことを行う必要があります。 Windows 8.1プレビューのインストールに失敗した後に最もよく発生するエラーメッセージは、「更新プログラムはお使いのコンピ
