XboxをWindows10からアンインストールできないのはなぜですか?
XboxをWindows10から完全に削除するにはどうすればよいですか?
方法I–簡単なアンインストール
- [スタート]メニューをクリックします。
- Xboxアプリが選択できるようになるまで、Xboxの入力を開始します。
- アプリを右クリックして、[アンインストール]を選択します。プロンプトに「はい」と答え、プロセスが終了するのを待ちます。
24日。 2019г。
Windows 10からXboxをアンインストールできないのはなぜですか?
XBoxをアンインストールするには、Powershellを使用する必要があります。Windowsのアプリと機能ではデフォルトのアプリケーションをアンインストールできないためです。
XboxゲームサービスをWindows10から削除するにはどうすればよいですか?
Windowsキーを押すか、[スタート]メニューをクリックします。 Xboxゲームバーアプリが結果に表示されるまで、Xboxまたはゲームバーの入力を開始します。アプリを右クリックして、[アンインストール]を選択します。プロンプトに「はい」と答え、プロセスが終了するのを待ちます。
Xboxをコンピューターから削除できますか?
これは、XboxがWindowsにプリインストールされているアプリであり、一般的な方法ではアンインストールできないためです。ただし、PowerShellを使用してWindows10コンピューターからXboxアプリをアンインストールできます。
どのMicrosoftアプリをアンインストールできますか?
- Windowsアプリ。
- Skype。
- OneNote。
- MicrosoftTeams。
- MicrosoftEdge。
13日。 2017年。
Windows 10から削除できるプログラムは何ですか?
それでは、Windowsからアンインストールする必要のあるアプリを見てみましょう。システム上にある場合は、以下のいずれかを削除してください。
- QuickTime。
- CCleaner。 …
- 安っぽいPCクリーナー。 …
- uTorrent。 …
- AdobeFlashPlayerおよびShockwavePlayer。 …
- Java。 …
- MicrosoftSilverlight。 …
- すべてのツールバーとジャンクブラウザ拡張機能。
3月3日。 2021年。
Xboxコンソールコンパニオンをアンインストールできないのはなぜですか?
[スタート]>[設定]>[アプリ]をクリックすると、[アプリと機能]の設定が表示されます。下にスクロールして、Xboxコンソールコンパニオンを見つけてクリックします。 [アンインストール]ボタンが表示されます。他のすべてが失敗した場合は、コマンドプロンプトから削除できます。
Xboxコンソールコンパニオンをアンインストールしても安全ですか?
ゲームに興味がある場合は、Xboxコンソールコンパニオンアプリをアンインストールしないでください。ゲームバー、ライブストリーミングなどの機能を提供し、XboxLiveとの統合が付属しています。
パフォーマンスとゲームの向上のためにWindows10で無効にするサービス
- Windows Defender&Firewall。
- Windowsモバイルホットスポットサービス。
- Bluetoothサポートサービス。
- 印刷スプーラー。
- ファックス。
- リモートデスクトップ構成とリモートデスクトップサービス。
- WindowsInsiderService。
- セカンダリログオン。
Microsoftゲームサービスを停止するにはどうすればよいですか?
サービスに移動できます([スタート]> [サービス]を検索してEnterキーを押し、[Xbox]で始まるすべてのサービスを検索し、一度に1つのサービスを右クリック>[プロパティ]>[スタートアップの種類]を[無効]>[OK]に設定します。
>Xboxゲームバーはパフォーマンスに影響しますか?
以前は、ゲームバーはデスクトップのウィンドウで実行されているゲームでのみ機能していました。 Microsoftは、この機能は、テストされたゲームでのみ有効になっていると主張しています。ただし、フルスクリーンモードに干渉すると、パフォーマンスの問題やその他のゲームの不具合が発生する可能性があります。
-
 Windowsで複数のデスクトップを使用する方法
Windowsで複数のデスクトップを使用する方法Windowsの複数のデスクトップは、最も生産的でありながら十分に活用されていない機能の1つです。開いているすべてのアプリケーションを別々であるが接続されている仮想デスクトップに再配置することにより、ラップトップ/PCでのマルチタスクを改善します。この機能はWindows10にすでに存在し、Windows 11でさらに改善されています。複数のデスクトップをセットアップし、それらを使用してデバイスの機能と生産性を最大化する方法を調べてみましょう。 Windowsの複数のデスクトップとは何ですか? 複数のデスクトップは、多くの個別のワークゾーンまたは「デスクトップ」に分割された仮想デスクトップ
-
 Windows10のスタートメニューからすべてのアプリオプションを削除する方法
Windows10のスタートメニューからすべてのアプリオプションを削除する方法Windows 10では、スタートメニューが再設計され、モダンでタッチフレンドリーに見えます。左側には、他のクイックアクセスオプションと[すべてのアプリ]オプションとともに、最もよく使用されるプログラムのいくつかが表示されます。 [すべてのアプリ]オプションをクリックすると、[スタート]メニューにシステムにインストールされているすべてのアプリが表示されます。なんらかの理由で[スタート]メニューから[すべてのアプリ]オプションを削除したい場合は、次の方法で削除できます。 レジストリエディタを使用してすべてのアプリオプションを削除する レジストリエディタを使用して[すべてのアプリ]オプショ
-
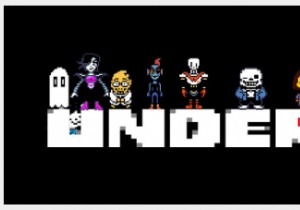 WindowsとMac用のUndertaleフルスクリーンを作成する方法
WindowsとMac用のUndertaleフルスクリーンを作成する方法Undertaleをプレイすることは、地下にいるすべてのモンスターを追い詰めて倒すことに集中するのでかなり陽気です。また、優れたバックグラウンドミュージックと巧妙なユーモアのセンスがあります。 しかし、一部のコンピューターシステムでは、Undertaleゲーマーはフルスクリーンモードで起動しないようで、ゲームインターフェイスは画面上の小さな正方形のウィンドウしか占有しないため、理想的な方法ではないため、不快に感じる場合があります。 Undertaleをお楽しみください。幸い、全画面表示にする方法はいくつかあります。 コンテンツ: WindowsでUndertaleをフルスクリーンにす
