質問:Windows 10でdiskpartコマンドを使用するにはどうすればよいですか?
Windows 10にはdiskpartがありますか?
DiskPartは、Windows10のコマンドラインユーティリティです。 、コマンドを使用してディスクパーティション操作を実行できるようにします。ここでは、典型的な例でDiskPartコマンドを使用する方法を学びます。
Windows 10でdiskpartを使用してディスクを作成するにはどうすればよいですか?
ドライブをフォーマットするには、以下の手順に従います。
- ステップ1:管理者としてコマンドプロンプトを開きます。コマンドプロンプトを開きます。 …
- ステップ2:Diskpartを使用します。 diskpartを使用します。 …
- ステップ3:リストディスクを入力します。 …
- ステップ4:フォーマットするドライブを選択します。 …
- ステップ5:ディスクをクリーニングします。 …
- ステップ6:パーティションプライマリを作成します。 …
- ステップ7:ドライブをフォーマットします。 …
- ステップ8:ドライブ文字を割り当てます。
Windowsのインストール中にdiskpartを開くにはどうすればよいですか?
このツールは、この種の状況を回避する方法を提供します。
- Windowsのインストール画面で、キーボードのShift + F10を押したままにして、コマンドプロンプトウィンドウを表示します。 …
- diskpartと入力し、キーボードのEnterキーを押します。
- リストディスクと入力し、キーボードのEnterキーを押します。
Windows + Fを押し、 cleanmgrと入力します スタートメニューの検索ボックスで、結果のcleanmgrをクリックします。方法2:実行を介してディスククリーンアップを開きます。 Windows + Rを使用して[実行]ダイアログを開き、空白のボックスにcleanmgrと入力して、[OK]を選択します。
DISKPARTフォーマットは何をしますか?
DiskPart formatコマンドを使用すると、ディスクまたはパーティションをNTFSまたはFAT32にすばやくフォーマットできます。 Windows10/8/7で。 DiskPartの無料の代替手段– AOMEI Partition Assistantは、CMDとGUIを使用してディスクパーティションをフォーマットできます。
BIOSからWindows10を再インストールするにはどうすればよいですか?
設定を保存し、コンピューターを再起動すると、Windows10をインストールできるようになります。
- ステップ1–コンピューターのBIOSに入ります。 …
- ステップ2–DVDまたはUSBから起動するようにコンピューターを設定します。 …
- ステップ3–Windows10のクリーンインストールオプションを選択します。 …
- ステップ4–Windows10ライセンスキーを見つける方法。 …
- ステップ5–ハードディスクまたはSSDを選択します。
USBフラッシュドライブからWindows10をインストールする
- 少なくとも4GBのサイズのUSBドライブを挿入します。
- 管理者としてコマンドプロンプトを開きます。 Windowsキーを押し、cmdと入力して、Ctrl + Shift+Enterを押します。 …
- diskpartを実行します。 …
- リストディスクを実行します。 …
- select disk#… を実行して、フラッシュドライブを選択します。
- クリーンに実行します。 …
- パーティションを作成します。 …
- 新しいパーティションを選択します。
Windows 10ブートUSBを作成するにはどうすればよいですか?
Windows 10の起動可能なUSBを作成するには、メディア作成ツールをダウンロードします。 。次に、ツールを実行し、[別のPCのインストールの作成]を選択します。最後に、USBフラッシュドライブを選択し、インストーラーが終了するのを待ちます。 USBをWindows10PCに接続します。
ドライブをフォーマットすると、ドライブがワイプされますか?
ディスクをフォーマットしても、ディスク上のデータは消去されません 、アドレステーブルのみ。それはファイルを回復することをはるかに難しくします。 …誤ってハードディスクを再フォーマットした人にとって、ディスク上にあったデータのほとんどまたはすべてを回復できることは良いことです。
Cドライブをフォーマットするにはどうすればよいですか?
Cドライブをフォーマットする手順は次のとおりです。
- Windowsセットアップディスクを使用して起動します。 …
- 使用する言語を選択し、[次へ]を選択します。
- 「今すぐインストール」をクリックして、完了するまで待ちます。 …
- 利用規約に同意し、[次へ]を選択します。
- カスタム(詳細)オプションに移動します。 …
- 「フォーマット」を選択します。
BIOSでcドライブをフォーマットするにはどうすればよいですか?
ハードドライブをフォーマットするには、Windows10の組み込みツールであるディスク管理を使用できます。
- Windows + Rを押し、diskmgmtを入力します。 mscをクリックし、[OK]をクリックします。
- フォーマットするドライブを右クリックして、[フォーマット]を選択します。
- ドライブのボリュームラベルとファイルシステムを確認します。
- [クイックフォーマットを実行する]をオンにします。
- [OK]をクリックしてフォーマットを開始します。
-
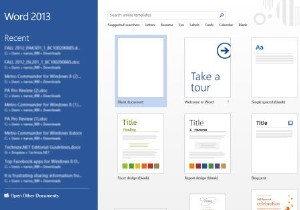 MicrosoftOffice2013でスタート画面を無効にする方法
MicrosoftOffice2013でスタート画面を無効にする方法スタート画面は、Microsoft Office 2013で導入された新機能です。スタート画面は、大きなタイル状のインターフェイスを備えたWindows8のスタート画面と非常によく似ています。新しいスタート画面は、Microsoftによってインテリジェントに作成されました。左側のペインには最近開いたドキュメントが一覧表示され、右側のペインには新しいドキュメントの作成に使用できるドキュメントのさまざまな形式とテンプレートが表示されます。これは、MicrosoftOffice2013のすべてのアプリケーションに当てはまります。 Windows 8のスタート画面と同様に、Office2013
-
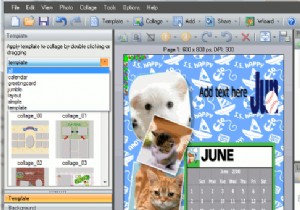 クリスマスウィークスペシャル:Picture Collage Maker Pro Free Giveaway
クリスマスウィークスペシャル:Picture Collage Maker Pro Free Giveaway写真の共有が私たちの日常生活の常識となっているため、写真のコラージュも私たちのお気に入りの趣味になっています。以前に5つの写真コラージュソフトウェアとPhotovisiを確認しました。今日は、Picture Collage Makerを見て、他のメーカーとどのように関係しているかを見ていきます。 他の写真コラージュソフトウェアと同じように、画像コラージュメーカー は、普通の写真や写真を美しいコラージュに変える使いやすいWindowsプログラムです。いくつかのテンプレートが付属しているので、数回クリックするだけで、コラージュ、スクラップブック、ポスター、招待状、カレンダー、グリーティングカード
-
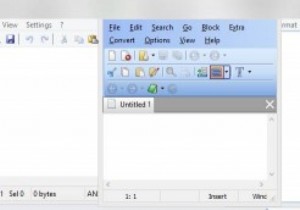 Windows用の強力なメモ帳の代替
Windows用の強力なメモ帳の代替ほとんどの人は、Windowsのメモ帳テキストエディタを知っています。簡単なメモを取るために、それは機能的ですが、それだけではありません。たとえば、現実的なエラーメッセージを作成する方法については前に説明しました。 メモ帳の開発はほとんど停滞しています。 Windows 2000以降、それ以前ではないにしても、目立った変更はありません。ファイルを保存するかどうかを選択するまで、システムのシャットダウンを停止できます。 当然のことながら、代替案が存在し、最高のものをいくつか紹介します。 メモ帳を交換する理由 これは最初から良い質問です。答えは平均的なユーザー向けです。メモ帳は、機能の
