Windows 10でBluetoothアイコンを元に戻すにはどうすればよいですか?
Bluetoothアイコンを元に戻すにはどうすればよいですか?
次の手順を試して、機能するかどうかを確認してください:
- [開始]をクリックします。
- [設定]歯車アイコンをクリックします。
- [デバイス]をクリックします。 …
- このウィンドウの右側にある[その他のBluetoothオプション]をクリックします。 …
- [オプション]タブで、[通知領域にBluetoothアイコンを表示する]の横のチェックボックスをオンにします。
- [OK]をクリックしてWindowsを再起動します。
BluetoothボタンがWindows10に表示されなくなったのはなぜですか?
症状。 Windows 10では、Bluetoothトグルが設定>ネットワークとインターネット>機内モードにありません 。この問題は、Bluetoothドライバーがインストールされていないか、ドライバーが破損している場合に発生する可能性があります。
紛失したBluetoothボタンをどのように修正しますか?
Windows10アクションセンターで欠落しているBluetoothボタンを修正する9つの方法
- クイックアクションメニューを編集します。 …
- デバイスがBluetoothをサポートしているかどうかを確認します。 …
- Bluetooth設定を確認します。 …
- 高速起動をオフにします。 …
- Bluetoothトラブルシューティングを実行します。 …
- ハードウェアとデバイスのトラブルシューティングを使用します。 …
- Bluetoothサポートサービスを確認してください。 …
- スタートアップ修復を使用します。
Windows 10でBluetoothが見つかりませんか?
Bluetoothが表示されない場合は、[展開]を選択してBluetoothを表示します 、次にBluetoothを選択してオンにします。 Windows 10デバイスがBluetoothアクセサリとペアリングされていない場合は、「未接続」と表示されます。 [設定]をチェックインします。 [スタート]ボタンを選択し、[設定]>[デバイス]>[Bluetoothとその他のデバイス]を選択します。
Windows 10でBluetoothを修正するにはどうすればよいですか?
Windows10でBluetoothの問題を修正する方法
- Bluetoothが有効になっていることを確認します。 …
- Bluetoothのオンとオフを再度切り替えます。 …
- BluetoothデバイスをWindows10コンピューターに近づけます。 …
- デバイスがBluetoothをサポートしていることを確認します。 …
- Bluetoothデバイスの電源を入れます。 …
- Windows10コンピューターを再起動します。 …
- Windows10の更新を確認します。
Bluetoothを再インストールするにはどうすればよいですか?
方法1:Bluetoothドライバーを手動で再インストールする
- キーボードで、Win + R(WindowsロゴキーとRキー)を同時に押して、[実行]ボックスを呼び出します。 …
- Bluetoothをダブルクリックしてカテゴリを展開します。 …
- ポップアップウィンドウで、[このデバイスのドライバソフトウェアを削除する]の横にあるチェックボックスをオンにします。
Bluetoothアイコンをコンピューターに表示するにはどうすればよいですか?
Windows 10の[スタート]メニューを開き、左側にある[設定](歯車のアイコン)を選択します。 [デバイス]>[Bluetoothとその他のデバイス]を選択します。 [関連設定]で[その他のBluetoothオプション]を選択します。 [ Bluetoothの表示]を有効にします Bluetooth設定ダイアログの通知領域にあるアイコン。
Windows 10にBluetoothドライバーをインストールするにはどうすればよいですか?
Windows Updateを使用してBluetoothドライバーを手動でインストールするには、次の手順を実行します。
- 設定を開きます。
- [更新とセキュリティ]をクリックします。
- WindowsUpdateをクリックします。
- [更新の確認]ボタンをクリックします(該当する場合)。
- [オプションの更新を表示]オプションをクリックします。 …
- [ドライバーの更新]タブをクリックします。
- 更新するドライバーを選択します。
WindowsでBluetoothをオンにするにはどうすればよいですか?
Windows 10 –Bluetoothをオン/オフにする
- ホーム画面から、アクションセンターアイコンを選択します。タスクバー(右下)にあります。 …
- Bluetoothを選択してオンまたはオフにします。必要に応じて、[展開]をクリックしてすべてのオプションを表示します。 …
- コンピュータを他のBluetooth®デバイスで検出できるようにするには:Bluetoothデバイスを開きます。
Bluetoothの欠落の問題は、おそらくドライバーの問題が原因です 。この問題を解決するには、Bluetoothドライバーの更新を試みることができます。 …方法2—自動:ドライバーを手動で更新する時間、忍耐力、またはコンピュータースキルがない場合は、代わりにDriverEasyを使用して自動的に更新できます。
-
 Windows10で電源プランの設定を管理する方法
Windows10で電源プランの設定を管理する方法PC Powerの右隅からわかるように、バランスの取れたさまざまな電源プランがあります。 、高性能 、パワーセーバー およびカスタムプラン 。このカスタムプランがWindows10にどのように付属しているか疑問に思われるかもしれません。 PCのこれらの電源プランは、Windows10のすべてのハードウェアおよびシステム設定に関連するすべての電源設定を管理するために使用されます。 コンテンツ: カスタム電源プランを作成する理由 Windows 10のカスタム電源プランを作成するにはどうすればよいですか? バランスの取れた高性能と省電力の違いは何ですか? Windows 1
-
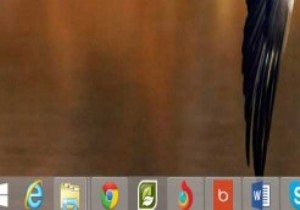 Windows8.1の新しいスタートボタンを変更する
Windows8.1の新しいスタートボタンを変更する多くのWindows8の顧客は、スタートボタンとメニューのかなり突然の消失についての不満に非常に大声でした。オペレーティングシステムのバージョン8.1は、ある意味で「機能」を復活させます。昔ながらのメニューはありませんが、便利なコンテキストメニューが含まれています。ボタンをカスタマイズする方法もないため、開発者が不足しているオプションを修正し始めるのは時間の問題でした。 最初に表示されるものの1つは、「Windows 8.1スタートボタンチェンジャー」です。この名前は、ここで得られるもののほとんどを意味します。オペレーティングシステムのバージョン8.1に含まれている新しいボタン。 プログラ
-
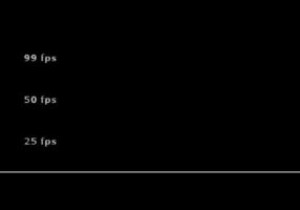 PCモニターをオーバークロックする方法
PCモニターをオーバークロックする方法モニターをデフォルトの60Hzから75、100、さらには200Hzにオーバークロックしたいのはなぜですか?主な理由は、ゲームのスムーズさです。 Hz(ヘルツ)はモニターのリフレッシュレートを示します。これを増やすと、画面に表示できるfps(フレーム/秒)の数が増えます。追加のHzごとに追加のフレームに対応するため、100Hzのモニターで対応できます。 100fpsをキャプチャします。 毎秒より多くのアニメーションフレームを詰め込むことで、画面上での動きがスムーズになります。これは、グラフィックカードとモニターの両方がそれぞれ高いリフレッシュとフレームレートを処理できることを条件としていますが
