Windows 10でデスクトップをすばやく切り替えるにはどうすればよいですか?
タスクビューペインを開き、切り替えたいデスクトップをクリックします。キーボードショートカットのWindowsキー+Ctrl+左矢印とWindowsキー+Ctrl+右矢印を使用してデスクトップをすばやく切り替えることもできます。
Windows 10で画面を切り替えるにはどうすればよいですか?
Windowsキー+Pコマンド モニターモードを切り替えるために使用するものです。他に言及している場合は、お知らせください。こんにちは、あるデスクトップから別のデスクトップにウィンドウを移動するには、最初にタスクビューペインを開き、次に移動するウィンドウが含まれているデスクトップにカーソルを合わせる必要があります。
Windows 10で高速を切り替えるにはどうすればよいですか?
[タスクビュー]ボタンを選択するか、キーボードのAlt-Tabを押します アプリを表示または切り替えるため。一度に2つ以上のアプリを使用するには、アプリウィンドウの上部をつかんで横にドラッグします。次に、別のアプリを選択すると、自動的に所定の位置にスナップします。
Windows 10で複数のデスクトップを使用するにはどうすればよいですか?
複数のデスクトップを作成するには:
- タスクバーで、[タスクビュー]>[新しいデスクトップ]を選択します。
- そのデスクトップで使用するアプリを開きます。
- デスクトップを切り替えるには、もう一度[タスクビュー]を選択します。
PCの画面をどのように切り替えますか?
デスクトップを切り替えるには:
- [タスクビュー]ペインを開き、切り替えたいデスクトップをクリックします。
- キーボードショートカットのWindowsキー+Ctrl+左矢印とWindowsキー+Ctrl+右矢印を使用してデスクトップをすばやく切り替えることもできます。
ディスプレイを切り替えるにはどうすればよいですか?
ディスプレイを切り替えるには、左のCtrlキーと左のWindowsキーを押したまま、左右の矢印キーを使用して、使用可能なディスプレイを切り替えます。 。 「すべてのモニター」オプションもこのサイクルの一部です。
Ctrl win Dは何をしますか?
Windowsキー+Ctrl+ D:
新しい仮想デスクトップを追加する 。
コンピューターのアプリケーションウィンドウを切り替える最も簡単な方法は何ですか?
ショートカット1:
[Alt]キーを押したまま>[Tab]キーを1回クリックします 。開いているすべてのアプリケーションを表すスクリーンショットのボックスが表示されます。 [Alt]キーを押したまま、[Tab]キーまたは矢印を押して、開いているアプリケーションを切り替えます。
1と2のウィンドウ10の表示をどのように変更しますか?
Windows10の表示設定
- デスクトップの背景の空のスペースを右クリックして、表示設定ウィンドウにアクセスします。 …
- [複数のディスプレイ]の下のドロップダウンウィンドウをクリックして、[これらのディスプレイを複製する]、[これらのディスプレイを拡張する]、[1つだけ表示する]、[2つだけ表示する]のいずれかを選択します。(
Ctrl + Win+LeftおよびCtrl+Win+Rightキーボードを使用して仮想デスクトップを切り替えることができます ショートカット。タスクビューを使用して、開いているすべてのデスクトップを視覚化することもできます。タスクバーのアイコンをクリックするか、Win+Tabを押します。これにより、すべてのデスクトップから、PCで開いているすべてのものの概要がわかります。
Windows 10は複数のデスクトップの速度を低下させますか?
作成できるデスクトップの数に制限はないようです。ただし、ブラウザのタブと同様に、複数のデスクトップを開いているとシステムの速度が低下する可能性があります 。タスクビューでデスクトップをクリックすると、そのデスクトップがアクティブになります。
Windows 10は複数のユーザーを許可しますか?
Windows 10は、複数の人が同じPCを簡単に共有できるようにします 。これを行うには、コンピューターを使用するユーザーごとに個別のアカウントを作成します。各ユーザーは、独自のストレージ、アプリケーション、デスクトップ、設定などを取得します。 …まず、アカウントを設定する相手のメールアドレスが必要です。
-
 Windows8でAlt+Tabアプリスイッチャーを微調整する方法
Windows8でAlt+Tabアプリスイッチャーを微調整する方法Alt +Tabを頻繁に使用してWindows8のアプリケーションを切り替える場合は、少しだけ変更したいと思うことがよくあります。手始めに、サムネイルは少し小さいサイズで、アイコンも少しです。 確かに、Windowsレジストリを掘り下げて、Alt + Tab設定の一部を微調整することはできますが、レジストリの微調整に慣れていない場合は、実際にはそうすべきではありません。 代わりに、より簡単な方法を選択できます:Alt TabTunerVIII。これはWindows8用のフリーウェアプログラムで、Alt + Tabのサムネイル、余白、アイコンなどを微調整できます。 1.WinaeroのWe
-
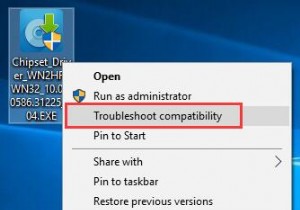 Windows10で互換モードでドライバーをインストールする方法
Windows10で互換モードでドライバーをインストールする方法Windows 7、8、8.1をWindows 10にアップグレードすると、すべてのドライバーがWindows10バージョンに更新されます。ただし、いくつかのデバイスドライバがインストールされないというエラーがあります または、Windows10バージョンのドライバーがありません。そのため、デバイスマネージャーでは、互換性のないドライバーが原因で、一部のドライバーが感嘆符として表示されます。 また、状況によっては、デバイスが非常に古いか、プリンターなどのOEMメーカーによって製造されている場合、これらのデバイスはWindows10バージョンドライバーをリリースしていない可能性があります。その
-
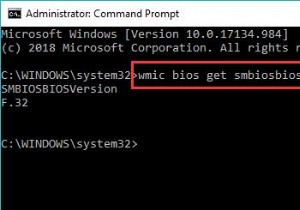 Windows 10、8、7のBIOSを更新する方法
Windows 10、8、7のBIOSを更新する方法通常の場合、BIOSを更新しないようにアドバイスされます。一方、Windows 10、8、またはWindows 7が起動、フリーズ、またはクラッシュに失敗した場合は、BIOSまたはUEFIファームウェアの更新を検討する必要があります。または、新しいBIOSバージョンに新しい機能が追加された場合にのみ、Windows 10、8、7にAcer、ASUS、Lenovo、HPなどの最新のBIOSをダウンロードするように求められます。 この投稿では、BIOSを更新する必要があるかどうか、およびBIOSを迅速かつ安全に更新する方法について説明します。 BIOSとは何ですか? BIOSを更新す
