ベストアンサー:Linuxでプロセスをどのように継続しますか?
以下のtarコマンドの例のように、プロセスがすでに実行されている場合は、Ctrl + Zを押して停止し、コマンドbgを入力して、バックグラウンドでジョブとして実行を続行します。
Linuxでプロセスを実行し続けるにはどうすればよいですか?
Linuxシステムからログオフした後もプロセスを実行し続けるには、いくつかのオプションがあります。その1つは、disownコマンドを使用することです。 。ログオフ時にプロセスにHUP(ハングアップ)信号を送信しないようにシェルに指示します。したがって、プロセスは実行を継続します。
Ctrl-Zの後にどのように続行しますか?
3つの答え。 Ctrl + Zキーを押すと、現在のプロセスの実行が一時停止され、バックグラウンドに移動します。 。バックグラウンドで実行を開始する場合は、ctrl-zを押してからbgと入力します。コマンドの最初から最後にバックグラウンドで実行したい場合。
Linuxプロセスを再起動するにはどうすればよいですか?
停止したプロセスを再開するには、プロセスを開始したユーザーであるか、rootユーザー権限を持っている必要があります。 psコマンドの出力で、再起動するプロセスを見つけて、そのPID番号をメモします 。この例では、PIDは1234です。プロセスのPIDを1234に置き換えます。
Unixでプロセスを再開するにはどうすればよいですか?
停止コマンドまたはCTRL-zを使用して、タスクを簡単に一時停止できます。そして、後でfgを使用することができます 中断したところからタスクを再開する時間です。
Linuxで実行中のプロセスを確認するにはどうすればよいですか?
Linuxで実行中のプロセスを確認する
- Linuxでターミナルウィンドウを開きます。
- リモートLinuxサーバーの場合、ログイン目的でsshコマンドを使用します。
- ps auxコマンドを入力して、Linuxで実行中のすべてのプロセスを表示します。
- または、topコマンドまたはhtopコマンドを発行して、Linuxで実行中のプロセスを表示することもできます。
Linuxでプロセスを作成するにはどうすればよいですか?
新しいプロセスは、 fork()システムコールによって作成できます。 。新しいプロセスは、元のプロセスのアドレス空間のコピーで構成されます。 fork()は、既存のプロセスから新しいプロセスを作成します。
Ctrl Z SToPは処理しますか?
ctrlzはプロセスを一時停止するために使用されます 。それはあなたのプログラムを終了させません、それはあなたのプログラムをバックグラウンドに保ちます。 ctrlzを使用した時点からプログラムを再起動できます。コマンドfgを使用してプログラムを再起動できます。
LinuxでFGは何をしますか?
フォアグラウンドの略であるfgコマンドは、現在のLinuxシェルのバックグラウンドプロセスをフォアグラウンドに移動するコマンドです。 。これは、フォアグラウンドで実行されているプロセスを現在のシェルのバックグラウンドに送信する、backgroundの略であるbgコマンドとは対照的です。
LinuxでCtrlZを元に戻すにはどうすればよいですか?
これらのコマンドを実行すると、エディターに戻ります。実行中のジョブを停止するための鍵は、Ctrl+zキーの組み合わせです。繰り返しになりますが、元に戻すためのショートカットとしてCtrl + zに慣れている人もいるかもしれませんが、Linuxシェルでは、Ctrl + zがSIGTSTP(Signal Tty SToP)信号をフォアグラウンドジョブに送信します 。
Sudoサービスを再起動するにはどうすればよいですか?
LinuxでSystemctlを使用してサービスを開始/停止/再起動する
- すべてのサービスを一覧表示します:systemctl list-unit-files –typeservice-all。
- コマンド開始:構文:sudo systemctlstartservice.service。 …
- コマンド停止:構文:…
- コマンドステータス:構文:sudo systemctlstatusservice.service。 …
- コマンドの再起動:…
- コマンドの有効化:…
- コマンドの無効化:
Linuxでの再起動プロセスとは何ですか?
再起動コマンドは、システムを再起動または再起動するために使用されます 。 Linuxシステム管理では、ネットワークやその他の主要な更新が完了した後、サーバーを再起動する必要があります。サーバー上で実行されているソフトウェアまたはハードウェアの場合があります。
サービスを再開するにはどうすればよいですか?
タスクマネージャを開き、[サービス]タブに移動します。注:タブが表示されない場合は、[詳細]ボタンをクリックしてください。右– リスト内のサービスをクリックし、コンテキストメニューから[開始]、[停止]、または[再起動]を選択します。
-
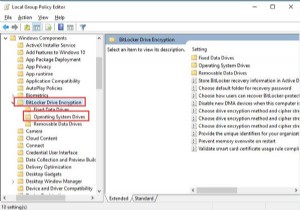 Windows10で起動前のBitLockerPINを有効にする方法–簡単に
Windows10で起動前のBitLockerPINを有効にする方法–簡単に場合によっては、BitLockerを使用してドライブを暗号化した後 、Windows10のPINを設定することもできます BitLockerが起動前の攻撃を防ぐためのBitLocker。 コンテンツ: 起動前のBitLockerピンの概要を有効にする 起動前のBitLockerPINを有効にする方法 起動前のBitLockerPINをWindows10に追加するにはどうすればよいですか? BitLocker PIN Windows 10を変更するには? 起動前のBitLockerピンの概要を有効にする 起動時にBitLockerにパスワードの入力を求めるには、このフルディ
-
 色覚異常の場合にWindowsを使いやすくする方法
色覚異常の場合にWindowsを使いやすくする方法テクノロジーは、あらゆる種類の障害を持つ人々にとって常に最も利用しやすいとは限りません。これは特に色覚異常の人に当てはまります。幸いなことに、Windows 10は多数のユーザー補助機能を備えて構築されており、Microsoftは引き続き既存の機能を微調整し、新しい機能を追加しています。それらの機能の1つは、Windowsの色覚異常フィルターです。 Windows色覚異常フィルター この機能が組み込まれているため、特別なものをダウンロードする必要はありません。 Protanopia、Deuteranopia、またはTritanopiaに苦しんでいる場合は、いくつかの設定を調整して、Windo
-
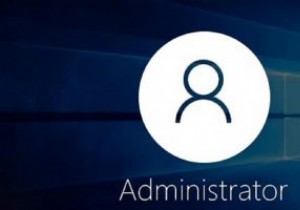 標準ユーザーがWindowsで管理者権限を持つプログラムを実行できるようにする
標準ユーザーがWindowsで管理者権限を持つプログラムを実行できるようにするシステムを使用している複数のユーザーがいる場合は、おそらくそれらに標準のユーザーアカウントを割り当てています。これにより、インストールする内容と、システムおよびアプリケーションの設定を操作する方法を調整できます。それだけでなく、標準ユーザーが管理者権限でプログラムを実行できるようにする必要がある場合もあります。 そのような状況では、RunAsToolと呼ばれる無料のサードパーティユーティリティを使用できます。ただし、サードパーティのツールを使用したくない場合は、管理者パスワードをまったく入力せずに管理者権限で実行されるように、ターゲットプログラムの独自のショートカットを作成する方法を次に示
