あなたの質問:BIOS設定を変更するにはどうすればよいですか?
Windows PCでBIOSにアクセスするには、製造元が設定したBIOSキー(F10、F2、F12、F1、またはDEL)を押す必要があります。 PCの電源投入時のセルフテスト起動が速すぎる場合は、Windows10の高度なスタートメニューリカバリ設定からBIOSに入ることができます。
Windows 10でBIOS設定を変更するにはどうすればよいですか?
Windows10PCでBIOSに入る方法
- [設定]に移動します。スタートメニューの歯車アイコンをクリックすると、そこにたどり着くことができます。 …
- [更新とセキュリティ]を選択します。 …
- 左側のメニューから[リカバリ]を選択します。 …
- [高度なスタートアップ]の下の[今すぐ再起動]をクリックします。 …
- [トラブルシューティング]をクリックします。
- [詳細オプション]をクリックします。
- UEFIファームウェア設定を選択します。 …
- [再起動]をクリックします。
BIOSの詳細設定にアクセスするにはどうすればよいですか?
コンピュータを起動してから、 F8、F9、F10、またはDelキーを押します。 BIOSにアクセスします。次に、Aキーをすばやく押して、詳細設定を表示します。
BIOS設定を確認するにはどうすればよいですか?
BIOSメニューを使用したWindowsコンピュータでのBIOSバージョンの検索
- コンピューターを再起動します。
- BIOSメニューを開きます。コンピューターが再起動したら、F2、F10、F12、またはDelを押してコンピューターのBIOSメニューに入ります。 …
- BIOSバージョンを検索します。 BIOSメニューで、BIOSリビジョン、BIOSバージョン、またはファームウェアバージョンを探します。
BIOSチップをリセットするにはどうすればよいですか?
これを行うには、次の手順に従います。
- コンピュータを再起動します。
- 最初の画面で押す必要のあるキーに注意してください。このキーは、BIOSメニューまたは「セットアップ」ユーティリティを開きます。 …
- BIOS設定をリセットするオプションを見つけます。このオプションは通常、次のいずれかと呼ばれます。…
- これらの変更を保存します。
- BIOSを終了します。
破損したBIOSを修正するにはどうすればよいですか?
これは、次の3つの方法のいずれかで実行できます。
- BIOSを起動し、工場出荷時の設定にリセットします。 BIOSを起動できる場合は、先に進んでください。 …
- マザーボードからCMOSバッテリーを取り外します。コンピュータのプラグを抜き、コンピュータのケースを開いてマザーボードにアクセスします。 …
- ジャンパーをリセットします。
BIOSチップを交換できますか?
評判が良い。さて、あなたのボードはBIOSチップにはんだ付けされているようです。交換するのはせいぜいトリッキーですが、自分が何をしているのかを知っていれば可能です。 新しいZ68ボードを購入することができます 。
非表示のBIOS設定を表示するにはどうすればよいですか?
コンピュータのキーボードの矢印キーを使用して、BIOSメニューに移動します。矢印キーを使用して、アクセスするBIOS機能を選択します。コンピュータの「Enter」キーを押して、BIOS機能にアクセスします。 [Alt]ボタンと[F1]ボタンを押して、コンピュータのBIOSの秘密の機能のロックを解除します 同時に。
UEFIモードとは何ですか?
Unified Extensible Firmware Interface(UEFI)は、オペレーティングシステムとプラットフォームファームウェア間のソフトウェアインターフェイスを定義する、公開されている仕様です。 。 …UEFIは、オペレーティングシステムがインストールされていなくても、コンピューターのリモート診断と修復をサポートできます。
高度なブートオプションを開くにはどうすればよいですか?
[高度なブートオプション]画面では、高度なトラブルシューティングモードでWindowsを起動できます。 Windowsが起動する前にコンピュータの電源を入れてF8キーを押すと、メニューにアクセスできます 。セーフモードなどの一部のオプションでは、Windowsを制限された状態で起動します。この状態では、必要不可欠なものだけが起動されます。
-
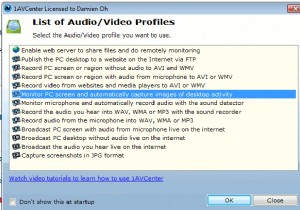 MTEバースデープレゼント:1AVCenter(更新:コンテスト終了)
MTEバースデープレゼント:1AVCenter(更新:コンテスト終了)5歳の誕生日のお祝いの一環として、1週間のプレゼントイベントを開催します。今日は私たちのプレゼントイベントの最初です。 強力な1AVCenterは、Windows用のオーディオ/ビデオセンターであり、PCのビデオおよびオーディオの任意のソースを記録、ブロードキャスト、およびリモート監視することができます。 1AVCenterの背後にある基盤となるテクノロジーは、単純なオーディオとビデオの記録ですが、一連のハードウェアデバイスと機能を組み合わせると、多くのことを実行できるオーディオ/ビデオの大国になりました。 1AVCenterを使用すると、(デスクトップ全体またはその一部の)画面記録
-
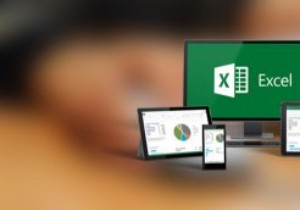 スプレッドシートを簡単にするExcel用の9つのアドオン
スプレッドシートを簡単にするExcel用の9つのアドオンMicrosoft Excelは、計算、表、グラフ、マクロプログラミングなど、さまざまなことを実行できる最高のスプレッドシートソフトウェアの1つです。すぐに使用できるExcelは非常に強力ですが、機能を拡張したり、作成したりする場合は、あなたの人生は少し楽です、アドインをインストールすることは行くための最良の方法です。間違いなく試してみるべき最高のMicrosoftExcelアドインのいくつかを次に示します。 1。 Quandl for Excel Quandlは、必要なすべてのデータを収集してフォーマットするための時間と労力を大幅に節約するのに役立つ、最高のデータアナリストツールの1つで
-
 2020年もWindows7を使い続けることができますか(そしてそうすべきですか)?
2020年もWindows7を使い続けることができますか(そしてそうすべきですか)?長年にわたり、Windows 7は、安定した信頼性の高いWindowsバージョンとしての評判を築いてきました。 Microsoftが2020年1月14日に拡張サポートを終了したにもかかわらず、Windows 7は、かなりの数のデスクトップおよびラップトップユーザーに非常に人気があります。今後もWindows7を使い続けられますか? この質問に答えるために、サポートの終了日を過ぎたWindows7の使用法のさまざまな側面について詳しく説明します。関心のあるトピックには、Microsoftがこの問題に関する新しい更新を発表したかどうか、および古いWindows7がまだ技術的に安全であるかどうか
