クイックアンサー:Windows 10にワイヤレスドライバーを手動でインストールするにはどうすればよいですか?
WiFiドライバーをインストールするにはどうすればよいですか?
正しいWiFiドライバーをダウンロードしてインストールするには
- 検索またはナビゲートして、Flex3-1435などの製品ページを開きます。
- Flex 3-1435で、[ドライバーとソフトウェア]を選択します。ネットワークによるフィルタリング:無線LAN。 …
- すぐにインストールするには、.exeファイルをクリックすると自動的にインストールされます。
ラップトップにワイヤレスドライバーを手動でインストールするにはどうすればよいですか?
次に、以下の手順に従ってください:
- アダプターをコンピューターに挿入します。
- [コンピューター]を右クリックし、[管理]をクリックします。
- デバイスマネージャを開きます。
- [コンピューターの参照]をクリックしてドライバーソフトウェアを探します。
- [コンピューター上のデバイスドライバーのリストから選択します]をクリックします。
- [すべてのデバイスを表示]を強調表示して、[次へ]をクリックします。
- [ディスクを使用]をクリックします。
使用方法は次のとおりです:
- キーボードのWindowsロゴキーとRを押して、実行ボックスを呼び出します。
- 「devmgmt。 msc」をクリックし、キーボードのEnterキーを押します。
- ネットワークアダプタをダブルクリックします。ワイヤレスネットワークアダプタを右クリックし、[ドライバの更新]をクリックします。
更新されたドライバが利用可能かどうかを確認してください。
- [スタート]ボタンを選択し、デバイスマネージャーの入力を開始して、リストから選択します。
- デバイスマネージャで、[ネットワークアダプタ]を選択し、アダプタを右クリックして、[プロパティ]を選択します。
- [ドライバー]タブを選択し、[ドライバーの更新]を選択します。
Windows 10に最適なWiFiドライバーはどれですか?
Wifiドライバーのダウンロード–最高のソフトウェアとアプリ
- ドライバーブースター無料。 8.6.0.522。 3.9。 (2567票)…
- WLan Driver802.11nRel。 4.80。 28.7。ジップ。 …
- 無料のWiFiホットスポット。 4.2.2.6。 3.6。 (846票)…
- 火星WiFi–無料WiFiホットスポット。 3.1.1.2。 3.7。 …
- 私のWIFIルーター。 3.0.64。 3.8。 …
- OSTotoホットスポット。 4.1.9.2。 3.8。 …
- PdaNet。 3.00。 3.5。 …
- WirelessMon。 5.0.0.1001。 3.3。
ワイヤレスカードドライバーを再インストールするにはどうすればよいですか?
その方法は次のとおりです。
- [デバイスマネージャー]で、[ネットワークアダプター]を選択します。次に、[アクション]をクリックします。
- [スキャン]をクリックしてハードウェアを変更します。次に、Windowsはワイヤレスネットワークアダプタの不足しているドライバを検出し、自動的に再インストールします。
- [ネットワークアダプタ]をダブルクリックします。
ワイヤレスネットワークアダプターはどこにありますか?
Windowsでワイヤレスカードを探す
タスクバーまたはスタートメニューの検索ボックスをクリックして、「デバイスマネージャ」と入力します。 「デバイスマネージャ」の検索結果をクリックします。 インストールされているデバイスのリストを下にスクロールして、「ネットワークアダプタ」を表示します。 。」アダプターがインストールされている場合は、そこにあります。
PCにワイヤレスアダプタをインストールするにはどうすればよいですか?
アダプターを接続します
ワイヤレスUSBアダプターをコンピューターの使用可能なUSBポートに接続します 。ワイヤレスアダプタにUSBケーブルが付属している場合は、ケーブルの一方の端をコンピュータに接続し、もう一方の端をワイヤレスUSBアダプタに接続できます。
Windows 10はドライバーを自動的にインストールしますか?
Windows 10は、デバイスを最初に接続したときに、デバイスのドライバーを自動的にダウンロードしてインストールします 。 Microsoftのカタログには膨大な量のドライバーがありますが、それらは常に最新バージョンであるとは限らず、特定のデバイス用の多くのドライバーが見つかりません。 …必要に応じて、ドライバを自分でインストールすることもできます。
ワイヤレスインターフェイスがないことを修正するにはどうすればよいですか?
これらの修正を試してください
- デバイスマネージャーで非表示のデバイスを表示します。
- ネットワークトラブルシューティングを実行します。
- ワイヤレスネットワークアダプタのドライバを更新します。
- Winsockの設定をリセットします。
- ネットワークインターフェイスコントローラーカードを交換してください。
-
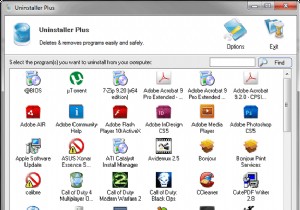 MagicUtilities2011でコンピュータをクリーンアップする
MagicUtilities2011でコンピュータをクリーンアップするWindowsのインストールをクリーンに保ち、トリミングして効率的に実行することは難しい場合があります。不要なファイルの削除、起動時の不要なプログラムの起動の停止、未使用のプログラムのアンインストールなどのタスクを支援するために、過去に提案したツールは複数あります。ただし、これらすべてのタスクを実行するには、複数のプログラムを使用する必要があります。 Magic Utilities 2011は、上記のすべてのタスクやその他多くのタスクを実行するための使いやすいインターフェイスを提供します。プログラムに含まれているユーティリティには、アンインストールマネージャ、スタートアップオーガナイザー、プロ
-
 Windows10/11でゲームバーとDVRを無効にする方法
Windows10/11でゲームバーとDVRを無効にする方法Windows10またはWindows11では、ゲームバーやゲームDVRなど、さまざまなゲーム設定がゲームモードに付属しています。具体的には、Windows10ゲームバーを利用してゲームプレイでビデオをキャプチャする傾向があります。 コンテンツ: ゲームバーの概要を無効にする Windows 11/10のゲームバーとゲームDVRとは何ですか? Windows 10ゲームバーを無効にするにはどうすればよいですか? ボーナスのヒント:ゲームモードでXBoxゲームを実行する ゲームバーの概要を無効にする 一部のユーザーにとっては、ゲームをプレイしたり、ゲーム中にスクリーンシ
-
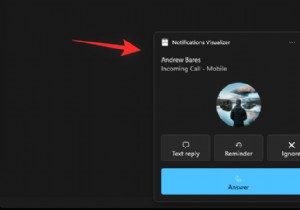 Windows11でポップアップを停止する方法
Windows11でポップアップを停止する方法作業中またはコンテンツの一部に集中しようとしている間、ポップアップや中断は煩わしい場合があります。モバイルデバイスにはDNDのトグルが1つありますが、Windowsについてはどうでしょうか。 Windows 11でポップアップを停止できますか?調べてみましょう! Windows 11でポップアップを停止できますか? はいといいえ。 Windows 11ではほとんどのポップアップを取り除くことができますが、一部の確認ポップアップとセキュリティ通知は回避できません。さらに、ワンクリックですべてのポップアップを取り除く確実な方法はありません。 Windows 11でポップアップを削除するには、個
