それでもiOS13にアップグレードできますか?
携帯電話やiPodに直接ダウンロードしたくない場合でも、iOS13でデバイスを更新できます。MacまたはPCのiTunesからダウンロードするだけです。
iOS 13にアップデートできないのはなぜですか?
iPhoneがiOS13にアップデートされない場合は、デバイスに互換性がないことが原因である可能性があります 。すべてのiPhoneモデルが最新のOSにアップデートできるわけではありません。お使いのデバイスが互換性リストに含まれている場合は、アップデートを実行するのに十分な空き容量があることも確認する必要があります。
iOS 14を13にダウングレードできますか?
iOS14からiOS13にダウングレードすることはできません …これがあなたにとって本当の問題である場合、最善の策は、必要なバージョンを実行する中古のiPhoneを購入することですが、iPhoneの最新のバックアップを更新せずに新しいデバイスに復元することはできないことを忘れないでください。 iOSソフトウェアも。
iOS 13を強制的に更新するにはどうすればよいですか?
[設定]>[一般]>[ソフトウェアアップデート]>[自動アップデート]に移動します 。 iOSデバイスは、Wi-Fiに接続して接続すると、一晩で最新バージョンのiOSに自動的に更新されます。
iPhone6をiOS13にアップグレードするにはどうすればよいですか?
設定を選択
- [設定]を選択します。
- スクロールして[全般]を選択します。
- ソフトウェアアップデートを選択します。
- 検索が終了するのを待ちます。
- iPhoneが最新の場合、次の画面が表示されます。
- お使いの携帯電話が最新でない場合は、[ダウンロードしてインストール]を選択します。画面の指示に従います。
iPhoneを更新しないと、iPhoneが機能しなくなりますか?
アップデートを行わなくてもアプリは機能しますか?経験則として、iPhoneとメインアプリは引き続き正常に動作するはずです 、更新を行わなくても。 …逆に、iPhoneを最新のiOSに更新すると、アプリが機能しなくなる可能性があります。その場合は、アプリも更新する必要があるかもしれません。
iOS 14がインストールされないのはなぜですか?
iPhoneがiOS14にアップデートされない場合は、スマートフォンに互換性がないか、十分な空きメモリがない可能性があります。 。また、iPhoneがWi-Fiに接続されており、十分なバッテリー寿命があることを確認する必要があります。 iPhoneを再起動して、もう一度更新する必要がある場合もあります。
iOS13からiOS14に復元するにはどうすればよいですか?
iOS14からiOS13にダウングレードする方法の手順
- iPhoneをコンピューターに接続します。
- iTunesforWindowsとFinderforMacを開きます。
- iPhoneアイコンをクリックします。
- [iPhoneの復元]オプションを選択すると同時に、Macの場合は左のオプションキーを、Windowsの場合は左のShiftキーを押したままにします。
iOS 14をアンインストールできますか?
はい。 iOS14をアンインストールできます 。それでも、デバイスを完全に消去して復元する必要があります。 Windowsコンピュータを使用している場合は、iTunesがインストールされ、最新バージョンに更新されていることを確認する必要があります。
古いiOSに戻すことはできますか?
古いバージョンのiOSまたはiPadOSに戻すことは可能ですが、簡単ではないか、推奨されていません 。 iOS 14.4にロールバックすることはできますが、おそらくそうすべきではありません。 AppleがiPhoneとiPad用の新しいソフトウェアアップデートをリリースするときはいつでも、どれだけ早くアップデートするかを決める必要があります。
ipad3はiOS13をサポートしていますか?
iOS13と互換性があります これらのデバイスで。 *この秋後半に登場します。 8. iPhone XR以降、11インチiPad Pro、12.9インチiPad Pro(第3世代)、iPad Air(第3世代)、およびiPad mini(第5世代)でサポートされています。
iPhoneソフトウェアを更新しないとどうなりますか?
日曜日までにデバイスを更新できない場合、Appleはコンピュータを使用してバックアップと復元を行う必要があると述べました。 無線によるソフトウェアアップデートとiCloudバックアップが機能しなくなるためです。
-
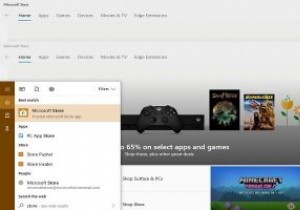 10 Windows10PCでプレイできるエキサイティングなMicrosoftStoreゲーム
10 Windows10PCでプレイできるエキサイティングなMicrosoftStoreゲームMicrosoftStoreで最高のアプリのいくつかを確認しました。 PCでゲームを楽しむ場合は、MicrosoftStoreのテスト済みコレクションをご覧ください。何時間も夢中になります。 1。 Forza Street XBoxの全体的なエクスペリエンスが遅れることなく転送されるため、ForzaStreetは私の個人的なPCのお気に入りの1つです。シングルプレイヤーのレースアドベンチャーであるForzaStreetは、RAMのアップグレードが必要なモンスターを消費する4GBのメモリです。頑丈なグラフィックスを手に入れることができるので、それだけの価値はあります。 評決 :レーシ
-
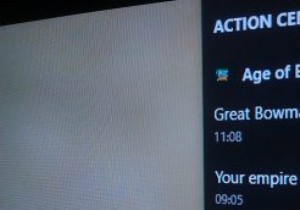 Windows10アクションセンターでアプリの通知の優先順位を設定する方法
Windows10アクションセンターでアプリの通知の優先順位を設定する方法Windows10Anniversaryアップデートにはいくつかの改善点があります。そのうちの1つは、通知がどのように表示されるかを示すアクションセンターです。アクションセンターでは、すべての通知がアプリに応じてグループで表示され、一度に1つの通知ではなく、通知のグループを簡単に閉じることができます。さらに、通知センターから直接Skypeやその他のメッセージに返信することもできます。また、アプリの通知の優先順位を設定して、お気に入りのアプリからの通知がアクションセンターの奥深くに埋もれないようにすることもできます。 以下は、Windows10Anniversaryアップデートでアプリ通知の優
-
 OneDriveを使用してWindows10でファイルにリモートアクセスする方法
OneDriveを使用してWindows10でファイルにリモートアクセスする方法OneDriveは、人気のある無料のクラウドストレージサービスの1つであり、どこからでもファイルを保存して簡単にアクセスできます。実際、Windows 10システムにプリインストールされており、Microsoftアカウントでサインインして使用を開始するだけです。 Googleドライブほどの空き容量はありませんが、Officeユーザーや、OneNoteなどの無料アプリケーションを使用する学生などのユーザーの間で依然として高い使用率があります。とはいえ、Windows 10のOneDriveデスクトップアプリのあまり知られていない機能の1つは、組み込みのリモートファイルアクセス機能です。 この機
